Manage Users
- From the top navigation tabs, click the Setup tab or from the Utility menu by clicking the drop-down arrow next to your user name.
- In the Administration Tools section, click Users.
- Click Manage Users.
If the Setup tab is not visible, click ![]() , and then select the Setup check box.
, and then select the Setup check box.
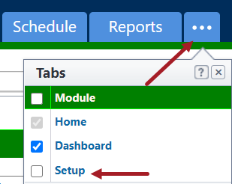
This task can be completed by:
- Account Administrators
- Participants with 'Manage User' permission
- Go to the Manage Users page.
- Click Add.
- On the Add New User page, complete all necessary fields.
- Select the Notify user that he/she has been added check box to send a notification email to the user that includes their username and password. You can also send the notification at a later time.
- Optional: On the Access Expires field, set the date that the user's access to e-Builder will expire. Access expire dates apply to contract users, which are users that have access to e-Builder using on your organization's purchased licenses. Account administrators have the ability to modify the access expiration date.
- Click Save.
Optionally pre-populate any known information for your users in the Business Information section to make this process easier for them when they purchase their license and log in to e-Builder for the first time. Users can overwrite this information if they choose.
After completing this task, manage the user's project membership so they have the appropriate access to system features.
Adding existing users refers to adding an already licensed e-Builder user who has access to another account. Doing so will help you avoid having to create a new user profile. After users have been copied over, you must place them in the appropriate roles and give them project access before they are able to begin working in their projects.
If the user is configured to be hidden in the global directory, they are restricted from being added to multiple accounts. These participants will not show up in the list of available users. This setting is can be managed from the User Details page.
This task can be completed by:
- Account Administrators
- Participants with 'Manage User' permission
- Open the Manage Users page.
- Click Add Existing.
- Enter the person's name and/or username and company affiliation to find them in the directory, and then click Filter
- Select the check box next to the user's name and click Add User(s).
The Add Existing User page is displayed.
You are redirected to the Manage Users page and the new user appears in the Users table below.
After completing this task, manage the user's project membership so they have the appropriate access to system features.
The purpose of this section is to communicate the Best Practice for adding existing users to e-Builder when they have moved from one client to another.
Use case: an individual that worked for an e-Builder client and established a username associated with that client's company changes jobs and lands at different client. The new client would like to add the employee as a user in e-Builder and associate them to their new employer's company name.
Consideration: e-Builder associates users with one company at a time. We have a global directory that contains users from across client accounts. While clients can't view users in other client accounts, it is possible to add an existing username rather than choosing a unique username. In this scenario, if the new employer changes the company name associated with the user in the new account, it is also changed in the previous account. Therefore the previous company will see the new company's name in their e-Builder account on historical actions taken by the employee.
Suggested approach:
Should this scenario arise in an implementation, the following two steps can be taken to avoid cross-populating company names.
- Create a unique username for the employee that is changing jobs on the Add New User page. At the new employer, do not repurpose the former username but instead create a new unique username. By doing so, there are no negative repercussions to associating the user to their new employer's company.
- To protect the former employer in this scenario, the user that is changing jobs can be hidden in the Global Directory. On the Add Users page, select the Hide in Global Directory check box to hide this user in the global directory, which will prevent them from being added to multiple accounts. When adding existing users from another account, this person will not be included in the list of available users.
This task can be completed by:
- Account Administrators
- Participants with 'Manage User' permission
A user's record includes their profile data, such as their name, email address and username as well as business information. In addition to this, there are a few access settings that are subject to modification, such as a user's license type, the ability to restrict their access to documents only, and whether or not the person can be added to multiple accounts. For a description of each setting, see Add/Edit User Page Overview.
To edit the details of a user's records
- Go to the Manage Users page.
- Click the user's name.
- Click Edit.
- Make all necessary changes.
- Click Save.
The User Details page is displayed.
On occasion you will have a new user start that will have the exact project and role permissions as another user. Instead of having to create the new user and assign the associated projects and role, you can copy another user's project and role membership.
This task can be completed by:
- Account Administrators
- Participants with 'Manage User' permission
To copy users
- Go to the Manage Users page.
- Select the check box next to the user you want to copy, and then click Copy.
- Enter the new user's profile information.
- Select the Notify user that he/she has been added check box to send a welcome email that includes their login information and instructions.
- Click Save.
The Add New User page is displayed.
When selecting a username, it is recommended to use the initial of the name followed by the last name or the user's email address. All usernames must be unique; otherwise you'll be prompted to enter another username.
Use the email function to send generic emails to account users, to inform them that they've been added to the account, or to send them their username and password.
This task can be completed by:
- Account Administrators
To email users
- Go to the Manage Users page.
- Select the check box next to the users you want to email, and then click Email.
- Complete all necessary fields.
- To inform users that they've been added to the account, select the Notify user that he/she has been added check box.
- To include a password reset link, select the Include login info check box.
- Click Send.
The Email Users page is displayed.
CC yourself if you'd like to have a copy of the email for your personal records.
Users may have to be removed from the account if they are no longer with the organization or their membership is no longer required on a particular account.
If you remove a user from an account while they are logged in, they will be logged out as soon as they attempt to take an action.
This task can be completed by:
- Account Administrators
- Participants with 'Manage User' permission
To remove users from the account
- Go to the Manage Users page.
- Select the check box next to the users you want to remove from the account.
- Click Remove.
- If the user has work assigned to them, click the This user still has work assigned link to reassign their work to another resource.
- Click Remove User(s) from Account.
A confirmation page displays.
Account administrators have the ability to reassign work from one team member to another. There are several reasons why this may be necessary, such as if the user's roles have changed, workload needs to be reallocated, the resource is on vacation, or they are out sick or no longer available. Anything that is assigned to a resource can be reassigned, such as tasks, workflow forms and processes. Work reassignment can also be completed by project administrators from the Projects module. See Reassign Work - Projects for more information.
This task can be completed by:
- Account Administrators
To reassign work from the Users section
- Go to the Manage Users page.
- Select the check box next to the user you want to reassign work for, and then click Reassign Work.
- Select the project from which you'd like to reassign work.
- Select the check boxes next to the items you want to reassign.
- Click the Select a user to reassign work to drop-down arrow to make a selection.
- Click Reassign.
All open work items display on the next page.
By default, the Notify User check box is selected and an email will be sent to the new task owner informing them of this change.
Multi-Factor Authentication (MFA) is a more secure login process that combines validating two or more independent credentials before allowing the user to access e-Builder. Two-factor authentication provides an extra layer of security to e-Builder user accounts, minimizing the potential for unauthorized access.
Important: Once a user has been configured for MFA they will be required to complete an additional security check before they are allowed to access e-Builder. This added check is known as a Time-Based One Time Password (TOTP). This code will be generated using an Authenticator app on their smart phone or browser authenticator. Due to this, the user will need to have access to their smart phone or browser authenticator each time they wish to log in.
Using a separate mobile device with an authenticator app is the preferred method for MFA validation. If you do not have a mobile device available, you can set up a browser authenticator on your computer.
Contact Support with a request to enable Multi-Factor Authentication (MFA) for your account. Once MFA has been toggled on, you can enable it per user or for all users for additional authentication when they log in. The additional security check will only be required once a user is toggled on for the feature.
If you are using an older version of the e-Builder mobile app and if you are not sure if Multi-Factor Authentication (MFA) is supported, please contact e-Builder Support.
To start the multi-factor authentication set up process - please contact our support team so that they can enable MFA for your account. Following this you can begin the user configuration.
Until MFA is enabled for your account you will not see the MFA toggle.
To enable Multi-Factor Authentication (MFA) for all users in your account
- Go to the Manage Users page.
- From the toolbar, click MFA and then select the Enable all users option. A message is displayed asking you to confirm whether you want to enable the two-step authentication for all accounts.
- Click Enable all users to confirm.
MFA can also be configured on the Add/Edit User page.
To enable Multi-Factor Authentication (MFA) for one or more users
- Go to the Manage Users page.
- Use the search filters to narrow down and select the particular users for whom you want to enable MFA.
- From the toolbar, click MFA and then select the Enable option. A message is displayed asking you to confirm whether you want to enable the two-step authentication for the selected users.
- Click Enable to confirm.
Once a user has been enabled for MFA (see Login Using Multi-Factor Authentication) the user needs to then register their user profile for MFA.
To register the user's profile:
- Once the user has been enabled they will get an email sent to them with the registration instructions.
- If they do not receive an email please validate that the email on file in the User Details page for them is correct. Only the account admin can change a user email.
- Once the user receives the email they will need to log on to e-Builder and follow the registration instructions. This will include downloading the third party authenticator app to your mobile device. We recommend Google Authenticator for this.
- Browser alternative: Install an authenticator on your browser such as the Google Authenticator Chrome extension.
To disable Multi-Factor Authentication (MFA) for all users
- Go to the Manage Users page.
- From the toolbar, click MFA and then select the Disable all users option. A message is displayed asking you to confirm whether you want to disable the two-step authentication for all users.
- Click Disable all users to confirm.
To disable Multi-Factor Authentication (MFA) for one or more users
- Go to the Manage Users page.
- Use the search filters to narrow down and select the particular users for whom you want to disable MFA.
- From the toolbar, click MFA and then select the Disable option. A message is displayed asking you to confirm whether you want to disable the two-step authentication for the selected users.
- Click Disable to confirm.
If a user has lost access to the device needed to complete 2-step verification, resetting the multi-factor authentication will delete their active enrollment. The user will need to re-register.
To reset Multi-Factor Authentication (MFA) for one or more users
- Go to the Manage Users page.
- Use the search filters to narrow down and select the particular users for whom you want to reset the MFA configuration.
- From the toolbar, click MFA and then select the Reset option. A message is displayed asking you to confirm whether you want to reset the two-step authentication for the selected users.
- Click Reset to confirm.
When a new user is added to your e-Builder account and your account is enabled for MFA the user will automatically be enabled for MFA. If you want to disable the user for MFA see the Disable Multi-Factor Authentication section above.
If you have a large number of users to add to e-Builder, you can import the list using an Excel spreadsheet.
The Import Users process is an import that only creates brand new records. It does not update existing records.
For more details on importing bill rates for the users, see Import Bill Rates.
This task can be completed by:
- Account Administrators
- Participants with 'Manage Membership' permission
The following are the required fields and should be the column headers in your import file. Additional fields can also be added, as seen in the screenshot below.
- First Name
- Last Name
- Username
- Company
- License Type
If the column names in your import file are different from those in e-Builder, you must map the e-Builder columns to the corresponding columns in your file. However, if the column names are identical to the e-Builder field names, they will be automatically recognized and you will avoid having to map these fields. The image below is of the Field Mappings page that will appear after the file is uploaded. The left column lists the built-in e-Builder fields. The right column (with the drop-down menus) is the column names of the import file.
Custom field values can also be included in the import file.
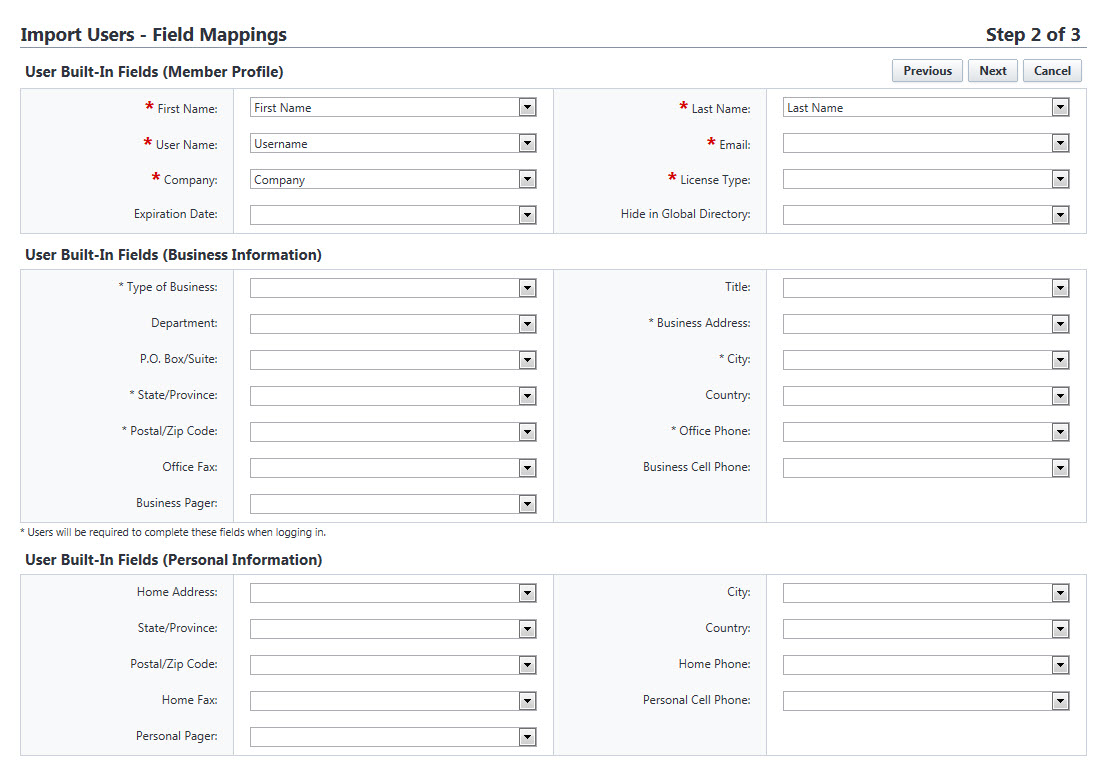
- Go to the Manage Users page.
- Click Import and select Import Users. The Import Users page is displayed.
- Click Choose File to search for the file to import.
- Click Next.
- If necessary, map the e-Builder built-in fields to the corresponding fields in the import file.
- Click Next.
- Click Save.
Bill rates are required for billable Time Tracking activities. They allow you to set hourly rates for project participants in order to more accurately track project costs. You can set default rates for participants which can be applied to all projects they are a part of or you can set different rates for different projects. When a time sheet is entered and a commitment is selected, the pay out calculations will be determined based on the established bill rate for that user.
The Import Bill Rates option is available only if time tracking has been enabled on the account.
- Go to the Manage Users page.
- Click Import and select Import Bill Rates. The Import User Bill Rates wizard page is displayed and guides you through the following sequence of steps:
- Step 1 of 3: Select the Import File
Click Choose File to search for and choose the file to import and click Next.
It is recommended that you download the import template (.xlsx) and use it during the import process. For faster updates, it is recommended that you use the data filter in MS Excel to select the desired username(s) to be updated.
- Step 2 of 3: Complete Field Mappings
- Map the e-Builder built-in fields to the corresponding fields in the import file, if needed.
- Ensure that the required fields (marked with an *) are mapped correctly and then click Next
If the template is used for the import, all fields will be automatically mapped.
- Step 3 of 3: Review the import details
If there are exceptions, click on the Exceptions tab to review all rows with the exceptions. After resolving the exceptions, save the .xlsx file with the corrections and return to Step 1 to upload the corrected file.
If there are no exceptions, click Import to complete importing the updated file. The Import User Bill Rates - Results page is displayed.
- Step 1 of 3: Select the Import File
- Review the confirmation message and click Finish to exit the wizard.
- Go to the Manage Users page.
- Open the User Details page for the updated user.
- Click Manage Membership.
- On the Manage Membership page, click the Manage Bill Rates tab.
- Observe that the bill rates match the rates that were updated in the Import Template.
User adoption reports can be run at any time. They allow you to view stats on how frequent users are logging into e-Builder.
This task can be completed by:
- Account Administrators
To run a user adoption report
- Go to the Manage Users page.
- Click Adoption Report.
- Optional: Adjust the date fields accordingly and click Run Report to update the results in the table.
The User Adoption Report page lists all account users, their company affiliation, number of logins and the last time they accessed the system.