Data fields are used for information gathering. For example, an RFI process could contain fields such as RFI Reason, Information Requested and Answer. You can also configure page layouts to determine which actors can see which data fields. If a page layout is not configured on a step, all data fields are listed by default in the order that you set them here. Different data field types behave differently. A three step wizard is provided to create your data field of choice.
Trimble Unity Construct allows you to set up weather data fields in a process. Once configured, these fields can be automatically populated with location-based weather information, leveraging a weather data service. This provides field personnel with the ability to add automated weather data based on the location. For more details, see Add and Use Weather Data Fields.
If you just need cost data, you don't have to add any data fields as these items will automatically be pulled in from the Cost module when you set up the cost process.
To add data fields
- Go to the Data tab.
- Click Add Field.
- Select the data type.
- Enter field attributes which include:
- Field Label: Ensure that the field label does not have any underscores ( _ ) in the name.
- Variable Name: The name is populated based on the field name. Optionally, you can edit this value.
- Description: Enter a description for this field, if needed.
- Default Value: Enter the default value for this field, if any. If there is a default value entered, the field automatically populates with this data. You will be able to set a Default Value only if the Do not allow duplicates option is unchecked. If the Do not allow duplicates option is selected, the default value will be erased from the Default Value field and it will be removed from our database tables.
- Field Permissions: This field limits the users that are able to enter data in this field. Use the options to specify whether all users, selected roles or administrators only can enter data in this field.
- Do not allow duplicates: Select this check box to prevent duplicate values from being used in multiple process instances. If this option is selected, you will not be able to set a value in the Default Value field. If the Do not allow duplicates option is selected, the default value will be erased from the Default Value field and it will be removed from our database tables.
- Text To Show Above Data Field: Enter the text which will display over the field name in the process.
- Field value options: Specify field value options as available based on the type of data field.
- Show Attachment Thumbnail: Select this option to enable the display of the thumbnail for the attachment.
- Show File Description: Select this option to enable the display of the description on the file.
- Account Level
- Project Level: Options can be different project by project
- Click Next.
- Click Save or Save & Add to create another data field.
For more information, see Access Data Tab.
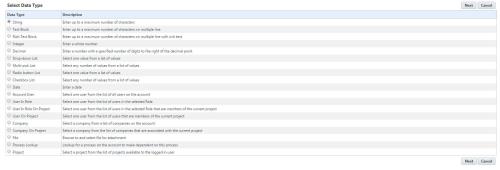
Project level options are available for projects that have a Drop Down, Multiple Pick, Radio Button or a Check box data type selected. This is available for custom fields and Process Data Fields only. When configuring a field of one of these types, you will now have the ability to set the options at the:
The field summary page displays a preview of the field just created.
Related Topics: