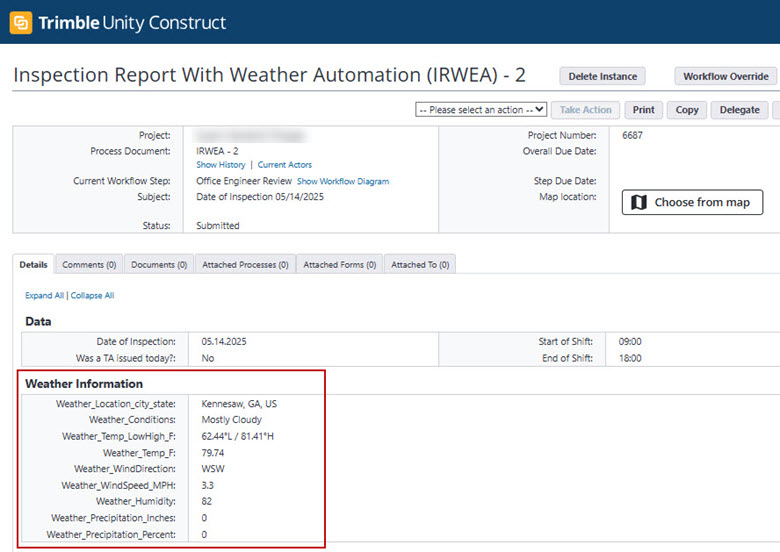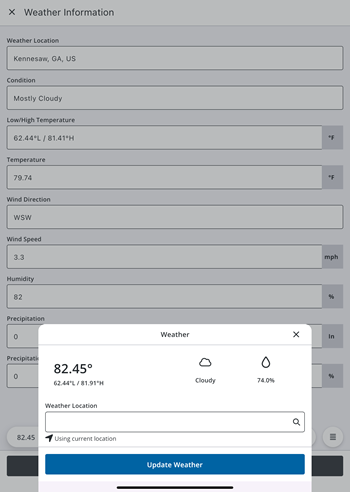Add and Use Weather Data Fields
Trimble Unity Construct allows you to set up weather data fields in a process. Once configured, these fields can be automatically populated with location-based weather information by field personnel using the Trimble Unity Field mobile app.
This Automated Weather Data feature uses a weather data service to streamline workflows, minimize manual data entry errors, and ensure that reports contain accurate, real-time weather data for improved decision-making and project insights.
Configure and use automated weather data
In order to populate weather data automatically in Trimble Unity Field, you must first configure weather-specific process data fields in Trimble Unity Construct.
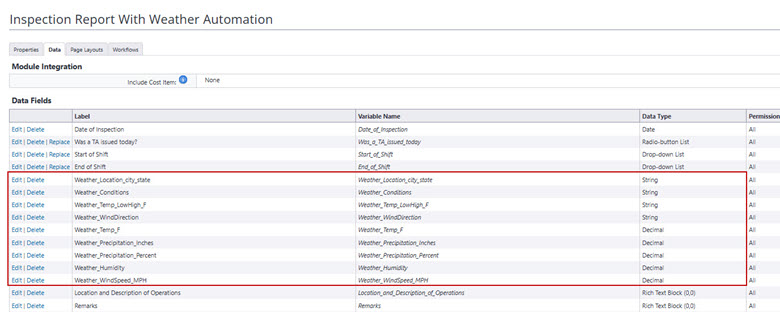
Ensure that the process containing weather data fields has been enabled for mobile access by selecting the e-Builder Mobile Enabled check box on the Properties Tab of the process.
To add weather data fields
- Click Setup on the top navigation menu.
- In the Administration Tools section, click Processes.
- Click Manage Processes.
- Click Create New Process to add a new process or click the title of an existing process you want to modify and then click Edit.
- Click the Datatab.
- Click Add Field to add one or more weather-specific data fields using the following syntax:
| Field | Data Field Label | Data Type |
|---|---|---|
| Weather Location | Weather_Location_city_state | String |
| Weather Conditions (Cloudy/ Sunny/ Rainy/ Windy) | Weather_Conditions | String |
| Low/ High Temperature (F) | Weather_Temp_LowHigh_F | String |
| Low/ High Temperature (C) | Weather_Temp_LowHigh_C | String |
| Wind Direction | Weather_WindDirection | String |
| Temperature (F) | Weather_Temp_F | Decimal |
| Temperature (C) | Weather_Temp_C | Decimal |
| Precipitation (Inches) | Weather_Precipitation_Inches | Decimal |
| Precipitation (Percent) | Weather_Precipitation_Percent | Decimal |
| Humidity | Weather_Humidity | Decimal |
| Wind Speed (MPH) | Weather_WindSpeed_MPH | Decimal |
| Wind Speed (KPH) | Weather_WindSpeed_KPH | Decimal |
Depending on the requirements, you can define either or both Celsius and Fahrenheit fields.
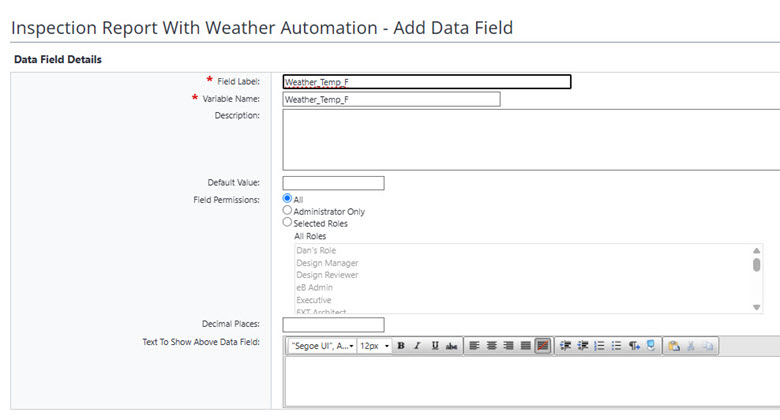
For a decimal type weather data field, leave the Decimal Places field blank as the system automatically displays results with two decimal places.
Trimble recommends that you create a section to house the weather data fields and place it within the starting step's layout for easy visibility in the mobile app. You can name the section as per your organization's standards.
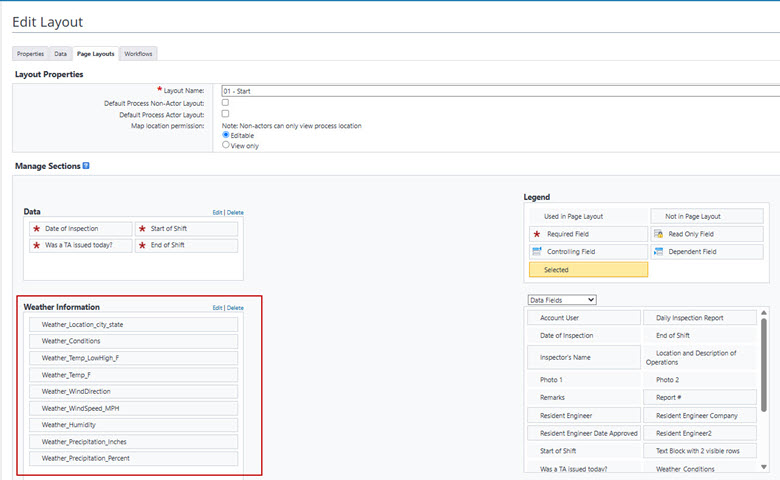
To create a weather data fields section and add it to a process page layout
- Click Setup on the top navigation menu.
- In the Administration Tools section, click Processes.
- Click Manage Processes.
- Click Create New Process to add a new process or click the title of an existing process you want to modify and then click Edit.
- Click the Page Layouts tab.
- ClickAdd Layout to add a new layout or click the name of an existing layout you want to modify and then click Edit.
- Click Create Section to add a new section or click the name of an existing section you want to modify and then click Edit.
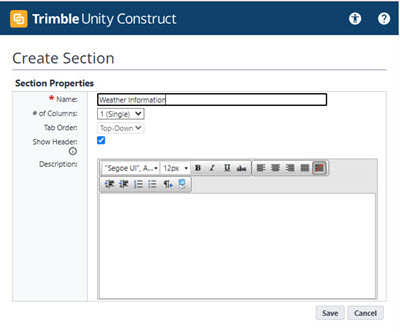
- Complete the Section Properties fields. For more details, see Create Sections.
- Click Save to save the weather data section.
- Select, drag and drop the weather data fields to the section.
- Click Save.
- Click Save to save the page layout.
Field personnel and Trimble Unity Field app users must enable internet connectivity and location services on their mobile device to use the Automated Weather Data feature. They can override the automatically entered weather data and change the location using the weather widget in Trimble Unity Field.
Only processes that have been enabled for mobile access are available in the Trimble Unity Field mobile app.
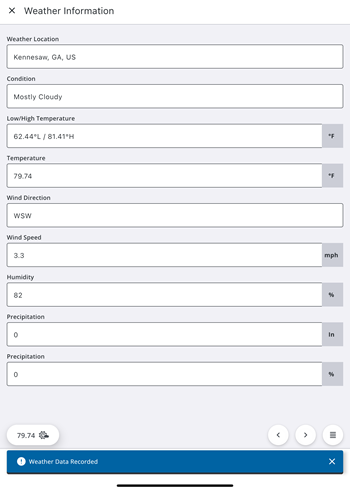
When the weather data section is accessed in the Trimble Unity Field app, the weather data fields are automatically populated based on the location.
Users can override some of the automatically filled weather data if needed (when online and offline). For more information, see Add Weather Data in the Trimble Unity Field for Construct documentation.
- Click Processes on the top navigation menu.
- Select the project from the drop-down list to go to the Project Processes page.
- Click a process instance with weather data to view it.
The Process Instance Details page is displayed with the automatically populated weather data submitted by the Trimble Unity Field mobile app user.