Trimble Unity Construct supports multiple methods for updating schedules. Schedules may be updated manually through the Trimble Unity Construct schedule interface or changes may be imported from one of two supported file types. Microsoft Excel (exported from Primavera 6) and .mpp files (exported from Microsoft Project) are both compatible with Trimble Unity Construct imports, but each file type import affects the use of the project schedule differently.
Important Note
When a project team decides to use the "External Scheduler" setting, Trimble assumes that you are using an advanced scheduling program such as Primavera P6 to handle all logic and calculations outside of Trimble Unity Construct.
To use an external scheduler, admin users must enable this feature. Admin users must first contact Support to activate this feature at their account level.
- Open the Schedule page.
- On the Details tab, in the General section, next to the Use External Scheduler drop-down, select Yes.
- Click Save.
If Microsoft Project (MS Project) is used in conjunction with the Trimble Unity Construct Schedule module, you can easily keep your project schedule updated in Trimble Unity Construct, which gives you the ability to work seamlessly with both tools. The .mpp file import is the standard Trimble Unity Construct schedule import, therefore it can be used to override an existing schedule or reconcile changes. However, in order to do subsequent updates to the schedule, an initial import of the schedule must first be completed. Typically, importing a project schedule is standard when starting a new project schedule. This import type identifies differences between both schedules and updates the Trimble Unity Constructr schedule accordingly. Pertinent Trimble Unity Construct data such as cash flow links and custom field values can also be maintained through this schedule import.
- Open the Schedule page.
- On the Tasks tab, in the schedule toolbar, click Import.
- If this is your first schedule import, update options are not displayed.
- For subsequent updates, choose the default update option: 'Synchronize all tasks with my Trimble Unity Construct schedule'. If you choose the second option of adding tasks to the existing schedule, you will no longer be presented with options while updating and the imported tasks will automatically appended to the existing schedule.
- On the Import Schedule page, click Choose File.
- Select your .mpp file and click Open.
- Click Next.
- If necessary, map built-in Trimble Unity Construct fields with those in your .mpp file.
- Click Next.
- After reviewing the import summary, click Import.
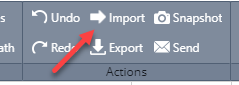
This type of import is ideal for clients who are using another tool as their primary scheduler, such as Primavera 6 (P6).
Multiple projects can be updated in a single import by including a column for the Project Identifier - values would include either the project name or project number. The table below lists all required and optional fields that should or can be included in the import file.
If your project schedule is enabled to use an External Scheduler, only Excel files may be imported.
|
Trimble Unity Construct Field Name/ Import File Column Header |
Description |
Required/Optional |
|---|---|---|
|
Project Identifier |
Select a Project Identifier. This is a unique ID that will identify which project the schedule import is for. e.g., project name, project number. This ID must match the Project ID or Name of the Trimble Unity Construct project. When importing tasks for multiple projects, this field must be mapped. To learn more about project numbers, see Create Project Number Custom Field. |
Required |
|
Task Name |
Map this field with its corresponding column in the Excel spreadsheet. |
Required |
|
Task ID |
The Task ID is only visible in BI reports. It must be unique, cannot end with letters, and cannot contain special characters other than a period. Max. 50 characters. |
Required |
|
Duration |
Task duration refers to the amount of time it will take to complete a task. If there are no start and end dates specified, they will be automatically populated based on the duration, the project's timeframe and the sequence of the task within the schedule. |
Required |
|
Sequence Number |
Sequence number refers to the number assigned to the sequence of the task. It can use the same field as Task ID or a separate custom field. Can use decimals to establish rollup task hierarchy (e.g., 1, 1.1, 1.2, 2, 2.1). No alpha characters (A-Z) are allowed. Max. 10 integers for each level. |
Required |
|
Start Date |
This column denotes the date the task will begin. If a start date is not specified, the start and end dates will automatically populate based on the duration, the project's timeframe and the sequence of the task within the schedule. P6 does not auto-populate a Start Date on Finish Milestones) |
Required |
|
Finish Date |
This column denotes the date the task will end. If a finish date is not specified, the start and end dates will automatically populate based on the duration, the project's timeframe and the sequence of the task within the schedule. P6 does not auto-populate a Finish Date on Start Milestones) |
Required |
|
Baseline Start Date |
Map this field to its corresponding column in the Excel spreadsheet. A baseline start date can be set for the overall project schedule, or particular project phases. |
Optional |
|
Baseline Finish Date |
Map this field to its corresponding column in the Excel spreadsheet. A baseline finish date can be set for the overall project schedule, or particular project phases. |
Optional |
|
Baseline % Complete |
Map this field to its corresponding column in the Excel spreadsheet. A baseline percentage complete can be set for the overall project schedule, or particular project phases. |
Optional |
|
Actual Duration |
Map this field to its corresponding column in the Excel spreadsheet. This figure denotes the time it actually took to complete this task. |
Optional |
|
Actual Start Date |
Map this field to its corresponding column in the Excel spreadsheet. This figure denotes the date that the task actually began. |
Optional |
|
Actual Finish Date |
Map this field to its corresponding column in the Excel spreadsheet. This figure denotes the date that the task was actually completed. |
Optional |
|
% Complete |
Map this field to its corresponding column in the Excel spreadsheet. This figure is the task's completion percentage. |
Optional |
|
Constraint Type |
Map this field to its corresponding column in the Excel spreadsheet. Constraint types set the parameters as to the timing of the task. Options include:
|
Optional |
|
Constraint Date |
Map this field to its corresponding column in the Excel spreadsheet. Constraint date is only necessary for the following constraint types:
Enter the date the appropriate dates based on the selected constraint type. |
Optional |
|
Milestone |
Map this field to its corresponding column in the Excel spreadsheet. Include a check mark in this column for all tasks that are considered milestones. Milestones are tasks that are considered critical for successful project completion, such as receiving the certification of occupancy, for example. |
Optional |
|
Type |
Map this field to its corresponding column in the Excel spreadsheet. Specify whether the task is an event or a task. Although an event is still treated as a task in regards to duration, start and finish time, an event is classified as a meeting or an approval of item(s). Specifying events gives the schedule manager the ability to better manage the schedule by identifying when work is actually being done versus a decision making or approval process that may or may not impact the schedule. |
Optional |
|
Master Task Name |
Map this field to its corresponding column in the Excel spreadsheet. Master tasks are created by the account administrator and used to identify similar project phases that may be referred to by different names across multiple projects. One project might use the term, Closeout and others may use Final Completion', Project Close Out or Closeout/Occupancy. The master task is a unique identifier that unifies all of these project phases so that account administrators and Executives can report on the status of these phases across all projects. All master tasks have a numerical prefix that allows you to link similar project phases to one another. A subtask will not likely be tied to a master task, only the primary project phase or Summary Task, such as Pre-Design, Design, Construction or Closeout. |
Optional |
|
Master Task Number |
Map this field to its corresponding column in the Excel spreadsheet. |
Optional |
|
Task Resource Role |
Map this field to its corresponding column in the Excel spreadsheet. This column includes the name of the Trimble Unity Construct role the task resource belongs to. |
Optional |
|
Task Resource |
Map this field to its corresponding column in the Excel spreadsheet. This column includes the name of the task resource. |
Optional |
|
Task Manager Role |
Map this field to its corresponding column in the Excel spreadsheet. This column includes the name of the Trimble Unity Construct role the task resource belongs to. |
Optional |
|
Task Manager |
Map this field to its corresponding column in the Excel spreadsheet. This column includes the name of the task manager. |
Optional |
|
Predecessors |
Map this field to its corresponding column in the Excel spreadsheet. This column includes task number and constraint type of predecessor tasks. For example, 6FF. |
Optional |
- Open the Schedule page.
- In the Quick Links section, click Import Tasks.
- Click Choose File to search for and select the import file.
- Click Next.
- If necessary, map built-in Trimble Unity Construct fields with those in your Excel file.
- Click Next.
- Review the Import File Summary.
- Click Import.
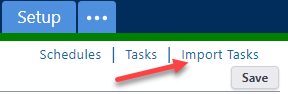
If the Import Tasks link is not available, contact Technical Support to enable this option.