All scheduling tools include a few fundamental components and concepts, and Trimble Unity Construct’s Scheduling tool adheres to these fundamentals.
The level of functionality available to you is determine by the module that your company purchased. Your security permission determines the actions that you are allowed to perform with schedules.
- On the top navigation tabs, click the Schedule tab.
- Click the Project drop-down menu and select the project name. The Schedule page is displayed.
- If you are in a project, on the left navigation pane under the Project Menu, click Schedule.
The Schedule page is displayed.
- If you are in the Schedule module, click the Schedules sub-menu located on the top-right corner.
The Schedule module has several levels of functionality that are determined based on what your company purchased from Trimble and what attributes have been activated on your account. Each level of functionality builds on the previous level, and they are not reversible to a lower level once activated. These attributes affect all projects within an account.
-
Schedule: A critical path method (CPM) scheduling tool for project tasks
-
Multiple Calendars (MC): Option to create multiple calendars within each project and assign tasks to different calendars.
No extra charge. The account administrator can contact Support and request to enable this for your account.
-
Resource Management (RM): Option to link resources to schedule tasks. Add-on feature available through Sales.
- Resource Management with Cost (RMC): Option to link resources or schedule tasks to the cost module. Add-on feature available through Sales.
Each project participant has security permissions that determine what can be seen and done inside the Schedule module. These permissions are controlled by your account administrator.
- Manage Permissions: On the Schedule tab of the Manage Permissions page, grant members and roles permission to view schedules, manage templates and manage baselines.
- Manager Role: On the Details tab of your schedule, users assigned to this role have full access to create, edit, and update the project schedule. Users without this role (without Manage Template permissions on the account level) will not be able to create a schedule but if they have the View Schedule permission, they can view it once the schedule has been created by a Schedule Manager.
A user must be assigned to an administrative type role (such as a Schedule Manager role) in order to initiate a schedule in a brand new project. Users belonging to this role will have permission only to create schedules and manage schedule templates. This role can only view Cost information and will not have any other Cost permissions.
- Task Resource Role: (does not apply to RM or RMC accounts) This role is assigned to individual tasks.
Users in the Resource Role can update the following information on that task:
- % Complete value
- Duration
- Start date
- Finish date
- Constraint Type and Constraint Date
- Add Comment through the Task Editor
A Task Resource contact can also be assigned to a task as an indicator of the key responsible person for that task. However, that individual does not receive any notifications or have any special editing rights compared to other users in the Resource role.
- Task Manager Role: (does not apply to RM or RMC accounts) This role is assigned to individual tasks. Users in the Manager Role can update the Resource Role and the following information on that task:
- Task Name
- Description
- Resource Role and Resource User
- Predecessor relationships
- Master Task associations
A Task Manager contact can also be assigned to a task as an indicator of the key responsible person for that task. However, that individual does not receive any notifications or have any special editing rights compared to other users in the Manager role.
Schedules consist of a list of tasks to be completed for a particular project. Tasks can be linked together or be dependent on one another according to the specific relationships set by the Schedule Manager. For example, the Schedule Manager may specify that a 60% Design Document task can only begin after a previous 30% Design Document task is completed – these are referred to as predecessor and successor tasks. Thus, the Schedule Manager will build the Tasks and the relationships between Tasks to specify what must be done and by when to ensure a successful project outcome. Additionally, the Schedule Manager determines the duration or time available to complete each task.
Tasks are the basic building blocks of a project. Each task will have a beginning and a duration, which will establish the scheduled date for when it is expected to be complete.
For illustration purposes, let’s take a look at an example project that a residential contractor might develop to construct a brand new home. In this example, we’ll list some basic components required to construct a home:
- Install underground plumbing
- Install underground electrical lines
- Form and place the foundation slab
- Erect the exterior walls
- Erect the roof framing
- Install the roof
- Erect the interior walls
- Install rough electrical
- Install rough plumbing
- Install doors and windows
Each step in the above example is called a task. You can perform some of these tasks at the same time, and there are some tasks that need to be completed before the next task can begin. For example, installing underground plumbing and installing underground electrical lines can be accomplished simultaneously. However, you must erect the exterior walls before erecting the roof framing because the roof framing sits on top of the exterior walls. When one task depends on the other, the relationships between the tasks are called dependencies. If a task depends on another task, then the one that has to finish first is called the predecessor. The task that follows the predecessor is called the successor.
We abbreviate relationships with F = Finish and S = Start. The first letter defines the action of the “Predecessor” Task and the second letter defines the action of the Successor Task. So we use an “FS” or Finish-to-Start relationship when the Predecessor task must Finish before the Successor task Starts. Meanwhile, if two tasks can occur simultaneously, they have a “SS” Start-to-Start relationship where the Predecessor task must Start before the Successor task Starts. Sometimes there is a lag of X number of days included in the relationship. For instance, the Contractor may schedule a “SS 5” relationship between Underground Plumbing and Underground Electrical where they want to Start the Installation of Underground Plumbing 5 days prior to Starting the Installation of Underground Electrical because the plumbing lines will be installed beneath the Electrical lines.
Finish to Start (FS) - Task 2 cannot start until task 1 finishes
Finish to Finish (FF) - Task 2 cannot finish until task 1 finishes
Start to Start (SS) - Task 2 cannot start until task 1 starts
Start to Finish (SF) - Task 2 cannot finish until task 1 starts
A STOP sign cannot be positioned until the concrete is laid down. Therefore, laying the concrete is the predecessor task. In addition to this, the concrete must not dry completely, otherwise, the STOP sign cannot be installed. In this case, we might include a Lag of 1 hour after the concrete has been poured out, because the concrete still needs to be moist, but not completely dry. In this scenario, the Link Type would be Start to Start (SS) because we cannot start the task of placing the STOP sign until the task of pouring concrete has begun.
You can identify predecessors in the import file by including the task number and the abbreviated link type, such 2SS or 3 FS; and lag time, such as +5 days, -3days. However, these tasks can be updated after the schedule has been established. For instructions, see Predecessor Tasks.
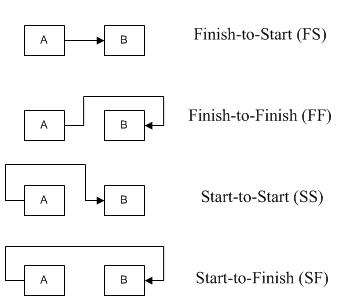
There can be a number of tasks that make up another task. When a task has many pieces to it and it is broken down, the pieces are called subtasks. The subtasks then roll-up to a summary task, which includes the total duration of all the subtasks. For example, Building Shell is a Summary Task that consist of the following sub tasks:
- Install underground plumbing
- Install underground electrical lines
- Form and place the foundation slab
- Erect the exterior walls
- Erect the roof framing
- Install the roof
You could organize these subtasks in other ways too - this is just an example.
Now it is time to define the timing of each task and the start and finish dates. You can start with an estimate for each task. Referring back to our example, suppose that you make the following estimates:
- Install underground plumbing – 15 days
- Install underground electrical lines – 15 days
- Form and place the foundation slab – 10 days
- Erect the exterior walls – 20 days
- Erect the roof framing – 10 days
- Install the roof – 10 days
The amount of time it will take to complete each task is referred to as the duration. The activities mentioned above are all considered tasks.
In addition, there may be certain points in your schedule that are considered important in that these items are critical for the success of the project. For example, inspections might be scheduled to get tasks approved. We will refer to these items as milestones. Milestones are tasks with zero duration, and in Trimble Unity Construct, because they are zero duration, milestones have the same start and finish date.
The amount of time that a task can be delayed before it affects a dependency or the overall project completion date is known as slack. Free Slack is the number of days that a task can fall behind schedule without affecting the start date of its earliest successor task. Total Slack is the number of days that a task can fall behind schedule without affecting the project completion’s late finish date. These calculations can be useful if a resource needs more time on a task or you need to determine where you can squeeze in additional tasks that have been added in after the initial schedule was created without affecting the finish date. Often times your project team cannot alter the finish date of the project but you are required to add scope. In these circumstances, identifying your available slack can help you determine where to add these additional tasks.
Going back to our example, you may want to take a snapshot of all the planned Tasks and original Start and finish Dates of each task to establish goals on your schedule requirements from start to finish. This is often referred to as the baseline. In Trimble Unity Construct, you can choose to use a baseline as a point of reference when monitoring your project. So, for example, if the Contractor slips a bit on completing the Erect exterior walls Task, you have a way to measure the actual status against your baseline. The difference between the scheduled/actual start or scheduled/actual finish of a task and the baseline start or finish of that task is referred to as the variance. This is yet another tool to help monitor the schedule’s health.
This section defines the terminology used throughout the Schedule module. This topic is a useful resource to learn the terms and concepts used in the Schedule module. The following terms are defined below:
A snapshot of the aspects of a project at the beginning. A baseline is used to compare actual task durations, start and end times to what was anticipated at the beginning of the project.
The tasks that must be completed on time in order for the project to finish on schedule. A delay in the completion of these tasks will delay the end date of the project. Critical path tasks are indicated by the red lettering used for the task name. (Classic UI only)
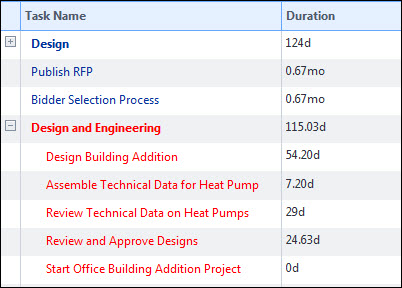
The three points summarized below define the importance of calculating the critical paths:
The duration of the critical path identifies the total duration of the project.
Since we have identified the critical path, we also know which tasks cannot be delayed without affecting the finish date of the project.
Conversely, those tasks that are not part of the critical path can in fact be delayed without affecting the finish date of the project.
When one task depends on another, the relationships between the tasks are called dependencies.
The amount of time allowed to finish a task.
While still treated as a task in regards to duration, start and finish time, an event is classified as a meeting or an approval of item(s). Specifying events gives the System Admin or Schedule Manager the ability to better manage the schedule by identifying when work is actually being done versus a decision making or approval process that may or may not impact the schedule.
The number of days that a task can fall behind schedule without affecting the start date of its earliest successor task.
Master processes are created by the account administrator to categorize and report on Master Tasks. Project schedules use these processes to filter and view activities in the schedule.
Master tasks are a standard set of tasks used in multiple project schedules. The power of master tasks lies in cross-project reporting. Project schedules typically include a subset of these master tasks and regular tasks. The account administrator will maintain these processes and tasks.
Certain points in the schedule that are considered important in that these items are critical for the successful completion of the project. When monitoring multiple projects in Trimble Unity Construct, it is helpful if all projects have the same Milestones to be able to report consistently.
In a relationship where one task depends on another task, the task which has another task dependent on it is called the predecessor, and can also be referred to as the controlling task.
Schedules consist of a list of all the tasks to be completed for a particular project.
The Schedule Manager is responsible for developing the schedule. This person will determine the order of the tasks, their duration (the time allotted for each task to be completed), allocate resources to each task, and then monitor the project while it is underway to compare the projected outcome to the actual outcome.
The amount of time that a task can be delayed before it affects a dependency or the overall completion date of the project.
When a task has many pieces to it and it is broken down, the pieces are called subtasks.
In a relationship where one task depends on another task, the dependent task is called the successor.
This is a high-level task with subtasks underneath it. For instance, Design might be a summary task the there are tasks the make up design. Summary task views gives you an overall picture of when an area of the project will be completed.
Tasks are the basic building blocks of a project schedule; tasks make up the schedule. After the schedule manager builds out the schedule, they will assign resources to each of the tasks. Based on the duration assigned and the placement of the task, a start and end date is automatically applied.
The person responsible for managing the tasks of a particular project phase, such as Design or Construction phase tasks.
The person responsible for completing an individual task. This person will typically report to the task manager.
A predefined pattern or makeup that you can use as the basis for setting up a future project. Templates are created by an Account Administrator and they can choose to apply this template to the project, which will automatically give you a basis to start with when building out the project schedule. If a template is not applied to the project, the Account Administrator can make schedule templates available for the schedule manager to use. Available template options display in a drop-down menu when applying a schedule template.
The number of days that a task can fall behind schedule without affecting the project completion’s late finish date.
The difference between the scheduled/actual start or scheduled/actual finish of a task and the baseline start or finish of that task.