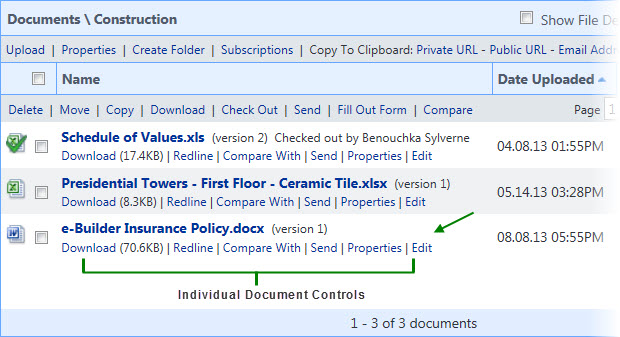The Documents page is central to working with documents. The folder structure is located in the left pane. When you select a folder, it display its contents in the adjacent content pane.
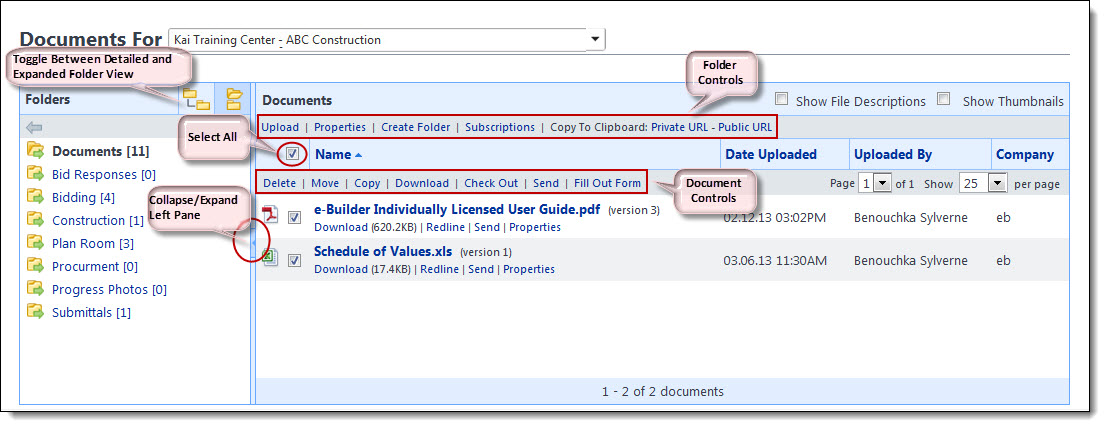
The controls located directly above the list of documents allow you to take action for one or more of the selected files.
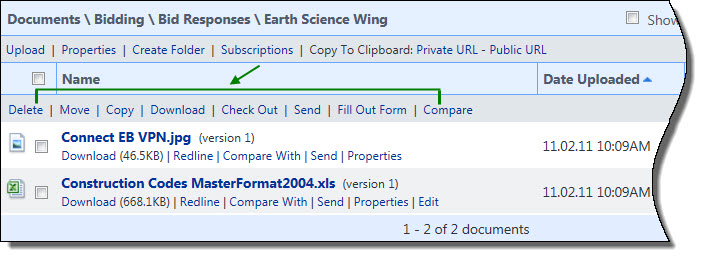
- Delete: Deletes the selected files.
- Move: Moves the selected files to a different folder or project. For instructions, see Move Documents.
- Copy: Copies the selected files to a different folder. For instructions, see Copy Document.
- Download: Downloads the selected documents. If more than one file is selected, it zips the files for download.
- Check Out: Checks out the selected files. For instructions, see Check Out Files.
- Send: Sends the file via email or notifies an internal user of the document. For instructions, see Send Files.
- Fill Out Form: Fills out a form with the selected files attached. For more information, see the Fill Out Form window.
- Compare: Compares two selected files. The document compare feature allows you to identify the changes that have been made to a file. You can view files in different ways to best suit your needs. Overlays with difference detectors, side-by-side views, and highlighting the additions and deletions are all options that are available to you. For instructions, see Compare Documents.
- Filename: Click on the filename to view it in a document viewer.
- doc
- docm
- docx
- eps
- msg
- mpp
- nwd
- ppt
- pptx
- rtf
- txt
- vsd
- xls > 15 MB (Convert large files to .xlsx)
- xlsb
- xlsm
- xlsx
- To view file types that cannot be viewed in the document viewer, you must first download it and view it with its native application.
- A filename that is greyed out indicates that it is being processed to be viewed in the document viewer. Large files may take some time to process.
- A greyed out filename may also indicate that the file is not able to be processed for viewing due to unsupported file type or overly large file size.
- Files that cannot be viewed (greyed filename) are problematic when attached to a process instance as part of a mail merge. The mail merge will not execute with this attachment and the process will stall.
- PDF documents created using Adobe LiveCycle Enterprise Suite are not supported in modern browsers (e.g., Chrome 45 and later, Firefox 52 and later, Edge.) To view them, download and view them using Adobe PDF Reader, or convert the files to a format readable by browsers. To convert the file, open it in Adobe PDF reader, then print the document and choose Microsoft to PDF as the printer. This will create a PDF that can be uploaded and viewable in e-Builder.
- Download: Downloads the file, which allows you to save or make changes in its native application.
- Redline: Annotates or marks up the file. Redlining does not modify the actual file. It creates an overlay on top of it that exists only in e-Builder. After you save your redline and return to the Documents module, a counter appears under the file name that shows how many redline layers have been created for the document.
 Tip
TipTo view a redline markup outside of e-Builder, save the markup as a.jpg (image).
- Compare With: Compares the file with another document saved in the document library. The document compare feature allows you to identify the changes that have been made to a file. You can view files in different ways to best suit your needs. Overlays with difference detectors, side-by-side views, and highlighting the additions and deletions are all options that are available to you. For instructions, see Compare Documents.
- Send: Sends the file via email, or via fax to an internal or external project participant. For instructions, see Send Documents.
- Properties: Displays individual file properties. For a description of this window, see File Properties General Tab Overview.
- Edit: This link is only available for Word, Excel and PowerPoint files. Click to edit any of these files types within their native application. The ability to edit documents directly from e-Builder will help you avoid having to download the file, make changes, save to your local directory, and then upload the file back into e-Builder.
When you edit documents in place, all of your changes are saved in a temporary file that allows you to navigate away from the file and e-Builder, and return to complete your changes at your leisure. To save the updated document in e-Builder, click the Check In link, and the file will be saved as a different version.
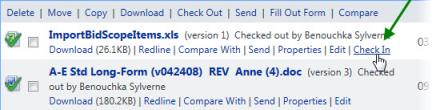
- Check In: This link is only visible to those who currently have the file checked out, and to account administrators. These users have the option to check files in if the file was checked out or is currently being edited.
The following file types can be viewed in the document viewer:
Account administrators are able to check files in at any time. In the event that the person who originally checked the file out for editing is not available, account administrators will be able to undo checkout in the file's properties or by clicking Check In from the Project Documents page. The file will be saved as a new version and all changes made by the editor will be maintained.
For more information, see Edit Documents.