You have the ability to move files between folders and across projects.
Moving files automatically deletes them from the original location. When a file is moved between projects, all of the history associated with the file is deleted.
When you move a file from one project to another, only the most latest file version will be copied to the destination project/ folder. The original document is deleted from the Source project/ folder, even if you do not have the Delete permission for the Source project/ folder.
When using this feature, you do not have to manually delete old files after they have been copied over. If you do not want to delete the original document, you might choose to copy documents instead.
You need to have Create Folder permissions and Modify Document permissions to perform this task. For instructions, see Edit Folder Permissions and View/ Edit (Manage) Document Permissions.
To move documents between folders or projects
- Go to the Project Documents page.
- Navigate to the file you want to move.
- Select the check box next to the file you want to move.
- Click the Move link located above the file list.
- To move files to a different folder within the same project, click the folder name. When prompted, click OK.
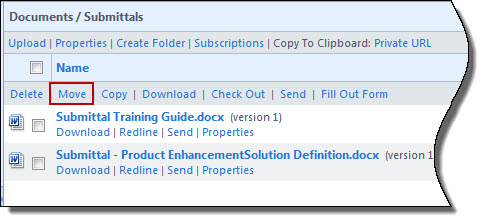
The Move File window is displayed.
If you do not want the file to inherit the permissions of the folder you are moving the file to, clear the Inherit file permissions from destination folder check box as this setting is enabled by default.
—Or—
To move files to a different project, select the project from the Move [number of files] to Project drop-down menu. Navigate to and select the destination folder. Click OK on the confirmation dialog box.
When you move a file from one project to another, only the most latest file version will be copied to the destination project/ folder. The original document is deleted from the Source project/ folder, even if you do not have the Delete permission for the Source project/ folder.