Currency
The Currency page is available only after multi currency has been enabled for the account.
If the account primary currency or time zone has not been set, admins will be prompted to set it up.
- From the top navigation tabs, click the Setup tab or from the Utility menu by clicking the drop-down arrow next to your user name.
- In the Administration Tools section, click Currency.
If the Setup tab is not visible, click ![]() , and then select the Setup check box.
, and then select the Setup check box.
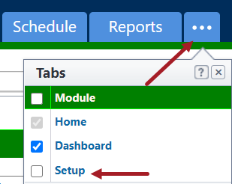
Set up account currency and time zone
When accessing the Currency page for the first time, admin users must set up the account's primary currency and time zone before adding new currencies or exchange rates.
- Go to the Currency page.
- Account Primary currency: Select the account's primary currency.
- Time zone: Select the account's time zone, which controls when the exchange rate takes effect at 12:00 am in the selected time zone. The time zone is typically based on where the organization is headquartered.
- When viewing in account currency: Use live rates when viewing in account currency. Live rate refers to the exchange rate entered into e-Builder that is in effect for the date and time that the user is logged in.
- When approving budget changes: When approving a budget change with a non-zero amount, the rate used is determined by this setting. Line items with a zero value will not have an exchange rate.
- Use the exchange rate when the original budget is approved with a value: The exchange rate is fixed and based on the date when the original (non-zero) budget was approved. Hence, when approving a budget change, it uses the exchange rate that was locked in when approving the original budget. The same rate is used regardless of the date of the budget change.
- Use the exchange rate based on the budget change approval date: The exchange rate is based on the Approval Date when approving a budget change. Hence, when approving a budget change, it uses the exchange rate set for the date when the budget change is approved. There must be live rates for the currency on the approval date.
- Click Continue.
- On the Confirm settings page, you are prompted to confirm the account primary currency and time zone.
- Click Confirm.
Only the e-Builder admin user can change this setting at any time.
Manage Currencies
You can add any ISO 4217 currency to the account.
Once you add a currency, it defaults to active. Active currency is available to be added to a Project as its Project Currency.
A currency will be marked as In Use when it has been used as a project currency in at least one project.
After adding your currencies, you can import the exchange rates.
- Go to the Currency page.
- Click Add.
- Select the currency type you wish to add.
- Click Add. Once you add a currency, it defaults to active. The currency is added to the Currency page.
A check mark will be displayed in the In Use column when the currency is being used by a project. See "Project Currency" for more details.
You can now add one or many exchange rates for the currency.
- Go to the Currency page.
- Select the check box next the currency you wish to delete.
- Click Delete currency. The currency is deleted from the Currency page.
The primary currency cannot be deleted if at least one project has a currency different than the primary currency. Those projects must first be deleted in order to make changes to the primary currency.
e-Builder admins can load currencies with exchange rates that align to their Treasury and/or Finance department requirements. They can use the import wizard to import these rates. They can manually enter a rate for each currency. Or they can use the Scheduled Tasks to import a report of approved exchange rates. To set up a scheduled task, please contact your account manager.
Before importing exchange rates for currencies, ensure that non-primary currencies have been added to the account.
- Go to the Currency page.
- Click Import rates.
- Click Browse and select the file to import.
- Effective Date: date when this exchange rate is effective starting at 12:00 am in the account time zone.
- Exchange Rate: supported up to 8 decimal places. The exchange rate is always relative to the primary currency.
- Code: 3 character alphabetic currency code as listed in e-Builder.
- Click Next.
- In step 2 of the wizard, map the currency fields to the columns in the imported file. All fields are required.
- Click Next.
- In step 3 of the wizard, review any exceptions, warnings and a summary of the import.
- If no exceptions are present, click Import to proceed with the import. If exceptions are present, you must resolve them before you can proceed.
- Click Finish.
Only .csv, .xls and .xlsx files are supported.
The file must have the following data in three columns:
Optional: You can also export the list of exceptions and warnings.
Exchange rates are added for the currencies.
Exception/ Warning Messages
| Message | Definition |
|---|---|
| Exception: Code must be added to account before use | This currency code needs to be added to the account before you can import its exchange rate |
| Exception: <date> currently has an assigned exchange rate | This currency code already has an exchange rate assigned for this date. |
| Exception: Exchange Rate is invalid | The import file has a non-decimal value for an exchange rate |
| Exception: <date> currently has an assigned rate in import file | The import file has a duplicate Effective Date for a currency code. Review your import file before proceeding. |
- Go to the Currency page.
- Click on the 3-letter currency Code or select the check box next to the currency and click Edit rates.
- On the Manage exchange rates page, click Add.
- In the Effective date field, click the calendar icon and select the date when this rate will become effective.
- In the Exchange rate field, enter the rate for the currency. The rate can have up to 8 decimal places.
- Click Add.
The Exchange rate and Effective date honor the account time zone.
- Go to the Currency page.
- Click on the 3-letter currency Code or select the check box next to the currency and click Edit rates.
- On the Manage exchange rates page, next to the rate you wish to edit, click Edit.
- In the Exchange rate column, enter the new rate.
- Click Save.
- Go to the Currency page.
- Select the check box next to the currencies and click Edit rates.
All the exchange rates for the selected currency are listed. You can choose to add new rates or edit existing ones.
- Go to the Currency page.
- Click on the 3-letter currency Code or select the check box next to the currency and click Edit rates.
- Next to the rate you wish to delete, click Delete.
- When prompted to confirm, click Delete.