The Workflow Designer allows you to drag and drop different shapes onto the Workflow that perform different functions. Each can help build your workflow to facilitate an automated business process. The workflow includes steps, connectors, conditionals, and spawns all based on actions triggered in each workflow step.
The process is automatically routed through the workflow. When the process reaches a data entry step it will display the associated actor layout to the end user and require that an action be taken, which determines which branch the workflow will follow. Each of these shapes can be dragged onto the Designer grid. Once the shape is dragged onto the page, the properties window of that shape displays for your input.
The Difference between Edit Mode and Copy Mode
- When in Edit Mode you are not able to deleted process steps, but this is possible in Copy Mode.
- Making changes and then publishing in Edit Mode will affect open instances of the process
- Making changes and then publishing in Copy Mode will not affect option instances of the process.
Fields and Buttons
A brief description of each shape, its function, and a description of the buttons located on the workflow designer page is below:
|
Button/ Shape |
Description |
|---|---|

|
Click to publish the workflow and make it available for the assigned roles/users to submit time sheets. Incomplete workflows cannot be published. If process steps are incomplete or a connector is missing, an error message displays the details of the error. |

|
Click to save the workflow. You can close out of the workflow and return to it later on. Saved workflows are not visible to anyone else and are not available for use by any user or project. |

|
Click to validate that the workflow is correct. Any errors will produce a detailed error message. |

|
Click to print the workflow as is. |

|
Click to close the Workflow dialog box without saving changes. |

|
The start icon displays by default. Every workflow requires a start step. Right-click this icon and select Properties to edit step name, select a process layout, change icon color, or add a description. |

|
Data Entry steps allows users to input data. For each data entry step, an action must be taken which moves the workflow to the next step in the process. Drag this icon to the designer to open the Edit Step Window and customize step properties. |

|
Conditional steps are defined statements that can take a path of true or false. It is configured to let the system determine the route in the workflow. For example, if a contract or PO has a commitment value greater than $5,000 it may have to be routed to the Assistant Director. Otherwise the project manager can approve it without requiring executive management approval. Double-click or drag and drop this shape to the designer to open the Edit Conditional Branch dialog and configure the details of this condition. Drag this icon to the designer to open the Edit Conditional Branch Dialog Box and customize step properties. |

|
The connector is used to connect the steps in the workflow. Right-click the connector and click Properties to open the Connector Properties dialog box. From here you choose the start and end steps to connect. You must also choose an action. Only available actions that have not yet been used are available in the drop-down arrow. Optionally, you can rename the connector, choose the connector shape and design the workflow step by choosing where the points of the connector will be placed. |
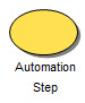 |
For time tracking workflows an Automation step is required to generate invoices. Drag this icon to the designer to open the Edit Automation Step Page (Time Tracking) and customize step properties. |

|
The finish icon displays by default. Every workflow requires a finish step. Right-click this icon and select Properties to change icon color and/or add a description. |