Cost settings help you define how you want to manage the budget. The Cost module has varying degrees of control over the budget and commitments. These controls are limits that can be placed on budgets and commitments to avoid exceeding approved amounts.
- From the top navigation tabs, click the Setup tab or from the Utility menu by clicking the drop-down arrow next to your user name.
- In the Administration Tools section, click Cost.
- Click Cost Settings.
If the Setup tab is not visible, click ![]() , and then select the Setup check box.
, and then select the Setup check box.
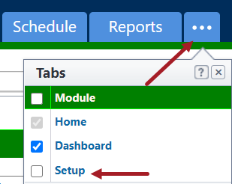
A description of each setting on the Cost Settings page is located below:
When commitments, invoices, and budgets are added or changed, e-Builder performs cost control validations. See Cost Control Validations for more information.
- Uncontrolled: Select this option to configure an uncontrolled budget. This will allow commitments and general invoices to exceed the approved budget amount. If selected, this will be the default setting when users create a new budget on a project. To grant users the ability to change this default option, select the Allow this setting to be changed on individual budgets check box.
These settings can be changed at any time to be less strict. Please be aware that once in use, you cannot go from an uncontrolled budget to controlled by total, for example, but you can go from controlled by total to uncontrolled.
-
Controlled Total: Select this option to prohibit commitments, general invoices and budget changes from exceeding the total approved budget amount.
If selected, this will be the default setting when users create a new budget on a project. To grant users the ability to change this default option, select the Allow this setting to be changed on individual budgets check box.
-
Controlled By Line Item: Select this option to prohibit commitments, general invoices and budget changes from exceeding approved budget line item amounts.
If selected, this will be the default setting when users create a new budget on a project. To grant users the ability to change this default option, select the Allow this setting to be changed on individual budgets check box.
-
Allow this setting to be changed on individual budgets: Select this check box to add some flexibility to any of the previously listed default budget control settings. This will give all users with Add/Edit permissions the option to override cost control settings for an individual project budget, should the need arise.
-
Allow a tolerance percentage on budget cost control validations: Select this check box to allow a certain percentage above the budget to be paid out before the cost control violation is triggered. When this option is enabled, users will not be able to approve commitments or invoices that exceed the budget tolerance.This feature may be necessary if it's an acceptable or common practice to pay on an invoice up to a certain percentage above the line item amount.
Enter a default percentage in the Budget Cost Control Tolerance field. This percentage will act as a suggestion, as the tolerance can be changed by users before the budget is approved.
If this setting is disabled at any time, saved commitments and invoices will still honor the tolerance amount when approved.
-
Uncontrolled: Select this option to allow commitment invoices and commitment changes to exceed commitment amounts.
-
Controlled Total: Select this option to set restrictions based on total approved commitments. This will allow commitment invoices and commitment changes to exceed commitment line items, but not the total committed amount.
-
Controlled By Line Item: Select this option to add restrictions based on commitment line items. Commitment invoices and commitment changes will not be able to exceed approved commitment line item amounts.
-
Allow this setting to be changed on individual commitments: Select this check box to add some flexibility to any of the options selected above. This will give all users with Add/Edit permissions the option to override commitment control settings for an individual project budget, should the need arise.
-
Allow a tolerance percentage on commitment cost control validations: Select this check box to allow a certain percentage above the commitment to be paid out before the cost control violation is triggered. This feature may be necessary if it's an acceptable or common practice to pay on an invoice up to a certain percentage above the line item amount.
Enter a default percentage in the Commitment Cost Control Tolerance field. This percentage will act as a suggestion, as the tolerance can be changed by users when adding or editing a commitment. However, users will not be able to approve commitments or invoices that exceed the budget tolerance.
If this setting is disabled at any time, saved commitments will still honor the tolerance amount when the commitment is approved.
-
Allow users with add/edit budget permission to approve net $0.00 budget changes: This check box is selected by default. If selected, users with add/ edit budget permissions can approve zero-sum budget changes. If not selected, users need the approve budget changes permission to approve zero-sum changes.
See Manage Permissions for more information.
-
Allow users with add/edit commitment permission to approve net $0.00 commitment changes: This check box is selected by default. If selected, users with add/ edit commitment permissions can approve zero-sum commitment changes. If not selected, users need the approve commit changes permission to approve zero-sum changes.
See Manage Permissions for more information.
-
Auto-fill budget change numbers when adding budget changes: This check box is selected by default. If selected, budget change numbers auto-fill chronologically when adding budget changes, but these numbers can also be edited. If not selected, the budget change number has to be entered manually.
-
Auto-fill commitment numbers when adding commitments: This check box is selected by default. If selected, commitment numbers auto-filled chronologically when adding commitments, but these numbers can also be edited. If not selected, the commitment number has to be entered manually.
-
Auto-fill commitment change numbers when adding commitment changes: This check box is selected by default. If selected, commitment change numbers auto-filled chronologically when adding commitment changes, but these numbers can also be edited. If not selected, the commitment change number has to be entered manually.
-
Auto-fill invoice numbers when adding general / commitment invoices: This check box is selected by default. If selected, invoice numbers auto-filled chronologically when adding invoices, but these numbers can also be edited. If not checked, the invoice number has to be entered manually.
-
Notify users when approval requested: Select this check box to send an email notification to all users with add/ edit permissions, every time an approval is requested for a budget or commitment change. Permissions are based on specific cost entities such as Add/ Edit Budget, Approve Final Budget etc. For more information, see Manage Permissions.
-
Allow users to create new company / contact when adding / editing invoices / commitments: This check box is selected by default. If selected, users with add/ edit contact permission are able to create new company and contacts while adding or editing invoices or commitments. For more information on user permissions, see Manage Permissions.
-
Allow users to close a commitment with unapproved commitment change(s), unapproved commitment invoices, or a non-zero balance: Select this check box to allow users with add/edit permission to close a commitment with unapproved commitment changes, unapproved commitment invoices, or a non-zero balance attached to the commitment.
-
Validate cost controls when requesting approval: Select this check box to enforce cost control validations when budget, budget changes, commitment, commitment changes and actual cost approvals are requested. If this check box remains clear, cost controls will not be validated until the item is approved. The benefit of choosing this option is that potential cost control violations will be caught earlier on; when the approval is requested, as opposed to when the item is being approved.
-
Default Invoice Date Received: Select this check box to default the invoice Date Received field to the present date (the date in which the invoice is being added to the system). You may or may not choose to default this date based on how invoices are processed in your organization. If this date is defaulted and invoices are typically processed at the end of each work week, for example, the invoice processor will have to be mindful of this and remember to change the default date. Conversely, if invoices are processed the same day they are received, having this date defaulted would be a convenience.
-
Automatically add companies and contacts to project contacts when assigned to a commitment or invoice: Select this radio button if you wish to have e-Builder automatically add companies/ contacts to the project when they are assigned to an invoice or a commitment.
-
Do not automatically add project contacts when committing or invoicing: Select this radio button if you wish to not have the selected company/ contact on a commitment/ general invoice added to the project contacts list.
Select roles/ users to enforce restriction on.
-
All Users: Select this radio button to not allow users with commitment change permissions to add additional scope items to the commitment. Users can create a commitment change only for those items with the same account code.
-
Selected roles: Select this radio button to display roles to choose from. If selected, the All Roles box displays for you to choose selected roles that are allowed to add additional scope items to the commitment. Users can create a commitment change only for those items with the same account code.
-
No Users: Select this radio button to set no restrictions at all. If selected, anyone can add additional scope to the commitment.
This section gives you the ability to set a default upload folder for documents attached to any of the cost entities listed below.
-
Budget: Set a default folder path for documents attached to the budget. This setting will apply to all projects. Select the Allows users to place the file in a different folder check box to allows team members to make a different folder selection at the time of upload.
-
Budget Change: Set a default folder path for documents attached to the budget change. This setting will apply to all projects. Select the Allows users to place the file in a different folder check box to allows team members to make a different folder selection at the time of upload.
-
Commitment: Set a default folder path for documents attached to the commitment. This setting will apply to all projects. Select the Allows users to place the file in a different folder check box to allows team members to make a different folder selection at the time of upload.
-
Commitment Change: Set a default folder path for documents attached to the commitment change. This setting will apply to all projects. Select the Allows users to place the file in a different folder check box to allows team members to make a different folder selection at the time of upload.
-
Commitment Invoice: Set a default folder path for documents attached to the commitment invoice. This setting will apply to all projects. Select the Allows users to place the file in a different folder check box to allows team members to make a different folder selection at the time of upload.
-
General Invoice: Set a default folder path for documents attached to the general invoice. This setting will apply to all projects. Select the Allows users to place the file in a different folder check box to allows team members to make a different folder selection at the time of upload.
-
Cash Flow: Set a default folder path for documents attached to the cash flow. This setting will apply to all projects. Select the Allows users to place the file in a different folder check box to allows team members to make a different folder selection at the time of upload.
-
Funding Source: Set a default folder path for documents attached to the funding source. This setting will apply to all projects. Select the Allows users to place the file in a different folder check box to allows team members to make a different folder selection at the time of upload.
-
Forecasting: Set a default folder path for documents attached to the forecast. This setting will apply to all projects. Select the Allows users to place the file in a different folder check box to allows team members to make a different folder selection at the time of upload.
This tab is visible if Account-level cost is enabled on your account.
The total of project commitment and project commitment changes cannot exceed the master commitment based on this setting.
-
Uncontrolled: Select this option to allow project commitment line items or project commitment change line items to exceed master commitment amounts.
-
Controlled Total: Select this option to set restrictions based on total approved master commitments. This will allow project commitment items and project commitment change items to exceed master commitment line items, but not the total master commitment amount.
-
Controlled By Line Item: Select this option to add restrictions based on master commitment line items. Project commitment line items and project commitment change items will not be able to exceed approved master commitment line item amounts.
-
Allow this setting to be changed on individual commitments: Select this check box to add some flexibility to any of the options selected above. This will give all users with Add/ Edit permissions the option to override master commitment control settings for an individual master commitment, should the need arise.
-
Allow a tolerance percentage on commitment cost control validations: Select this check box to allow a certain percentage above the commitment to be approved before the cost control violation is triggered. Enter a default percentage in the Master Commitment Cost Control Tolerance field. This percentage will act as a suggestion, as the tolerance can be changed by users when adding a master commitment. However, users will not be able to approve project commitments or project commitment changes that exceed the master commitment tolerance.
If this setting is disabled at any time, saved commitments will still honor the tolerance amount when the commitment is approved.
The total of project commitment and project commitment invoices cannot exceed the master commitment based on this setting.
-
Uncontrolled: Select this option to allow master commitment invoices and master commitment changes to exceed commitment amounts.
-
Controlled Total: Select this option to set restrictions based on total approved master commitments. This will allow master commitment invoices and master commitment changes to exceed master commitment line items, but not the total committed amount.
-
Controlled By Line Item: Select this option to add restrictions based on commitment line items. Commitment invoices and commitment changes will not be able to exceed approved commitment line item amounts.
-
Allow this setting to be changed on individual commitments: Select this check box to add some flexibility to any of the options selected above. This will give all users with Add/ Edit permissions the option to override master commitment control settings for an individual project budget, should the need arise.
-
Allow a tolerance percentage on commitment cost control validations: Select this check box to allow a certain percentage above the commitment to be paid out before the cost control violation is triggered. This feature may be necessary if it's an acceptable or common practice to pay on an invoice up to a certain percentage above the line item amount.
Enter a default percentage in the Master Commitment Cost Control Tolerance field. This percentage will act as a suggestion, as the tolerance can be changed by users when adding or editing a commitment. However, users will not be able to approve commitments or invoices that exceed the budget tolerance.
If this setting is disabled at any time, saved commitments will still honor the tolerance amount when the commitment is approved.
Select roles/users to enforce restriction on:
-
All Users: Select this option to not allow users with commitment change permissions to add additional scope items to the commitment. Users can create a commitment change only for those items with the same account code.
-
Selected Roles: Select this option to display roles to choose from. If selected, the All Roles box displays for you to choose selected roles that are allowed to add additional scope items to the commitment. Users can create a master commitment change only for those items with the same account code.
-
No Users: Select this radio button to set no restrictions at all. If selected, anyone can add additional scope to the commitment.
Select the method of initiating new funding, master commitments, changes and invoices. These can be created without a workflow (accessible through standard cost) or can be configured to use specific workflows or can be left to be a user choice at the time of creation.
-
Allow users with add/edit master commitment permission to approve net $0.00 commitment changes: This check box is selected by default. If selected, users with add/edit master commitment permissions can approve zero-sum master commitment changes. If not selected, users need approve master commit changes permissions to approve zero-sum changes.
-
Auto-fill master commitment numbers when adding master commitments: This check box is selected by default. If selected, master commitment numbers auto-filled chronologically when adding master commitments, but these numbers can also be edited. If not selected, the master commitment number has to be entered manually.
-
Auto-fill master commitment change numbers when adding master commitment changes: This check box is selected by default. If selected, master commitment change numbers auto-filled chronologically when adding master commitment changes, but these numbers can also be edited. If not selected, the master commitment change number has to be entered manually.
-
Auto-fill master invoice numbers when adding master invoices: This check box is selected by default. If selected, master invoice numbers auto-filled chronologically when adding invoices, but these numbers can also be edited. If not checked, the invoice number has to be entered manually.
-
Notify users when approval is requested on account level cost entities: Select this check box to send an email notification to all users with add/ edit permissions, every time an approval is requested for a master commitment, master commitment change or master invoice. Permissions are based on specific cost entities.
-
Allow users to create new company/contact when adding/editing master commitments: This check box is selected by default. If selected, users with add/ edit contact permissions are able to create new company and contacts while adding or editing master commitments.
-
Allow users to close a master commitment with unapproved commitment change(s), unapproved commitment invoices, or a non-zero balance: Select this check box to allow users with add /edit permissions to close a master commitment with unapproved commitment changes, unapproved commitment invoices, or a non-zero balance attached to the commitment.
-
Validate cost controls when requesting approval on account level cost: Select this check box to enforce cost control validations when approvals on master commitments, master commitment changes and master invoice are requested. If this check box remains clear, cost controls will not be validated until the item is approved. The benefit of choosing this option is that potential cost control violations will be caught earlier on; when the approval is requested, as opposed to when the item is being approved.
-
Default Master Invoice Date Received: Select this check box to default the master invoice Date Received field to the present date (the date in which the invoice is being added to the system). You may or may not choose to default this date based on how invoices are processed in your organization. If this date is defaulted and invoices are typically processed at the end of each work week, for example, the invoice processor will have to be mindful of this and remember to change the default date. Conversely, if invoices are processed the same day they are received, having this date defaulted would be a convenience.
-
Account Level Cost Association to Projects: This field contains unique project number custom fields. Choose a field to help further identify which projects the project-level-costs are associated with when attached to master commitments. This will help you identify projects by a unique identifier instead of relying on transaction descriptions.