About the Plan Room
Below is an illustration that provides a high level view of the plan room. Each section is labeled by its Trimble Unity Construct setup definition to help you visualize and understand the use of the settings you will configure in order to make the plan room functional for users.

When a file is selected in the plan room, it opens in the Plan Room Viewer where users can easily jump to other files that share the same custom field values. The left navigation pane lists all related files grouped by document types.
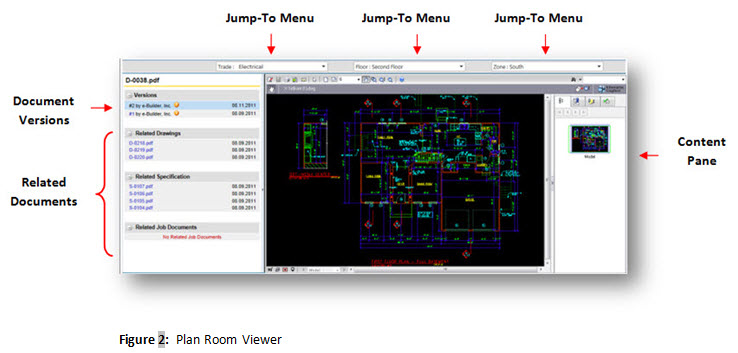
The Related Documents pane is compiled by defining document relationships. See Define Relationships for instructions. Initially, the administrator may establish these relationships, but on an ongoing basis this may be the responsibility of the Project Document Controller.
Jump-To Menus and their values are defined during the process of configuring documents to use the plan room. See Plan Room Enable Documents for instructions. Before you can enable documents to use the plan room, document types and custom field values must first be defined.
Document Types are the first level of access users have to the plan room. Document types help you categorize your files. See Define Document Types for instructions.
Custom Fields and their values are attributes of a document that help further describe it and its purpose. Examples of document custom fields might include trade, floor, zone etc. as seen in Figure 1. Custom field values broaden the scope by which users can find the documents they need. These values display in the expanded menus in the plan room and in the Jump-To drop-down arrows (see Figure 2). For instructions on defining custom fields, see Define Document Custom Fields.
For instructions on setting up the plan room, see Plan Room Setup.