Configure the eSignature Process
The following additional process and system configurations may be required to support the electronic signature feature in e-Builder.
Since the actions that can be taken on each step are role based, a valid role must exist for the signee or potential signees of the eSignature step.
Creating a role with specific users is a two-step process. You must first create the role, and then add users to the role.
As you select a role for the signing step, ensure that it includes only those persons that are allowed to sign the document. Otherwise, all actors in the selected role will have the ability to sign.
- Click Setup to access Administration Tools.
- Click Users > Manage Roles.
- Click Add Role.
- Enter a name for this role in the Name field.
- Optional: Enter a description in the Description field.
- Select Yes if this is an administration role.
- Click Save.
The Manage Roles page is displayed.
Example: A naming convention might be <Process Name>, <Step Name>.
- Click the name of the account role.
- Click Add User To Role.
- Filter for users and then select the check box next to the user's name.
- Click Add User.
File data fields make it possible for actors to upload documents. The same or different file data fields can be used to point to the destination folder of your choice.
If you already have file data fields created that can be incorporated into your eSignature process, then this task is not required. Complete this task only if you do not already have the appropriate file data fields available.
Create a file data field for the upload of the final document as well. This way, you can store the final signed document in the appropriate location, perhaps in a limited-access folder.
- Go to the Data Tab for the process.
- Click Add Field.
- Select the File radio button, and then click Next.
- Complete all necessary fields.
- Select the destination folder of the file in the Destination Folder Path field. If you do not choose a folder, users will have to choose one at the time of upload.
- Click Next.
A preview of the field just created is displayed on the field summary page. - Click Save or Save & Add to create another data field.
The Add Data Field page is displayed.
Create a string data field that will be used in the script added to the automation step of your eSignature process.
It is recommended that you do not use an existing field or reuse it for other purposes within a single process.
- Go to the Data tab of the process.
- Click Add Field.
- Select the String radio button, and then click Next.
- Complete all necessary fields.
- Click Next. The field summary page displays a preview of the field just created.
-
Click Save or Save & Add to create another data field.
The field can be given any name, but “DownloadSuccess” is recommended so that our Support team can easily locate it when finalizing this process for you or if troubleshooting becomes necessary.
eSignature data field settings allow administrators to specify the destination file data field, and a naming convention for the final version of the signed document.
- Go to the Data tab for the process.
- For each file data field that will contain a document to be signed, click the adjacent Destination File Data Field drop-down menu to select the file data field that will be used as the destination folder for the signed document.
- In the Naming Convention field, enter a name to be appended to the end of the final document after all documents in the document set have been signed.
- Click Save eSignature Settings.
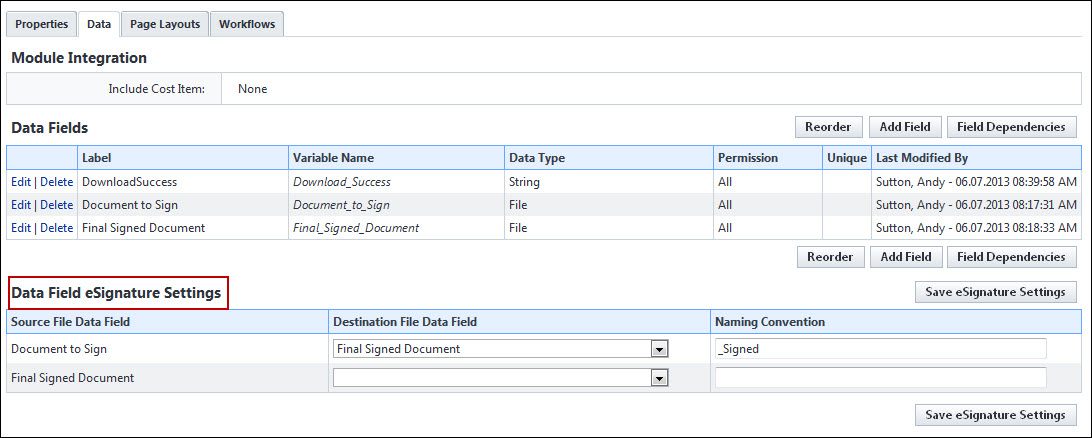
This drop-down menu includes all existing file data fields. Files will go to the destination folder associated with the selected data field. To add or change the destination folder, edit the data field. If a folder is not specified, the user will be asked to make a selection when the file is uploaded.
If you use the suffix_signed and the name of the document is e-Builder User Guide, the final version that includes all signatures will be called, e-Builder User Guide_signed.
Create a read-only layout to prevent modification of the documents that need signatures.
As a business rule, you may not want to give signatories the ability to modify the files they need to sign; however, in a revision step, you might. Create the read-only layout based on the business rules that govern the process.
- Go to the Page Layouts tab of the process.
- Click Add Layout.
- Enter the name of the layout in the Layout Name field.
- Click Save.
- Select the data field on the right side of the page and drag into the Data section.
- Select the field so that it is highlighted.
- Right-click the highlighted field and select Edit Field Properties.
- Select the Read-Only check box, and then click Save.
- Click Save.
The dialog box closes and you are now on the Layout Properties page.
The eSignature feature is enabled on the action of a process step. There are two parts to this particular step of the configuration. You must create a signing action and a non-signing action in order to give the signee an alternate action in case they choose not to sign the document during a particular process instance.
Optionally, you can also allow user(s) in document preparation roles to open DocuSign and tag documents for eSignature by internal and external recipients. Document preparers can precisely tag locations on documents for eSignature by each recipient, eliminating any missed signatures or initials. Project stakeholders who only interact with the construction program on rare occasions can be tagged as external recipients so that no e-Builder license or user training is necessary in order to perform e-signatures.
To add a signing action
- Go to the Workflows tab of the process.
- Click the title of the workflow you want to access.
- Click Design Workflow.
- Go to the Workflow Designer.
- To create a new step, drag and drop the Data Entry step to the Workflow Designer.
- Complete all necessary fields.
- To make the file read-only, select a read-only layout from the Actor Layout drop-down menu.
- Click Add Action.
- Complete all necessary fields.
- Select the Require Signature(s)? check box.
Only one signature option, either the Prepare Document(s) for eSignature check box or the Require eSignature(s) check box can be enabled on a step action at a time. Once either check box has been selected, the other one will be greyed out and cannot be enabled.
- Select the signee's user role(s).
- Click Save.
The Edit Step page is displayed.
—Or—
To modify an existing step, right-click the step, and then click Properties. The Edit Step page is displayed.
The Add Action page is displayed.
All users within the selected role will have the ability to sign the document. To limit these users to the required signatories only, create a user role that includes only the qualified signees.
A non-signing action is required in order to give the actor an alternate action. A probable secondary action might be Decline or Revise and Resubmit, which could potentially kick start the process all over again.
If the same file or a new file is uploaded, the current envelope ID becomes void and a new envelope will have to be created. In this case, all previous signees will have to sign each file again. A single envelope can contain a number of documents.
To add a non-signing action
- Go to the Workflows tab of the process.
- Click the title of the workflow you want to access.
- Go to the Workflow Designer.
- To create a new step, drag and drop the Data Entry step to the Workflow Designer.
- Complete all necessary fields.
- To make the file read-only, select a read-only layout from the Actor Layout drop-down menu.
- Click Add Action.
- Complete all necessary fields, EXCEPT the Require Signature(s)? check box. Leave this check box clear.
- Select the signee's user role(s).
- Click Save.
The Edit Step page is displayed.
—Or—
To modify an existing step right-click the step, and then click Properties. The Edit Step page is displayed.
The Add Action page is displayed.
All users within the selected role will have the ability to sign the document. To limit these users to the required signatories only, create a user role that includes qualified signees only.
To add a document preparation action
- Go to the Workflows tab of the process.
- Click the title of the workflow you want to access.
- Click Design Workflow.
- Go to the Workflow Designer.
- To create a new step, drag and drop the Data Entry step to the Workflow Designer.
- Complete all necessary fields.
- To make the file read-only, select a read-only layout from the Actor Layout drop-down menu.
- Click Add Action.
- Complete all necessary fields.
- Select the Prepare document(s) for Signature(s)? check box.
Select this option to allow a document preparer to set up the document for eSignature before sending it to the recipients. The Require eSignature(s) check box will still be available on the Edit Action page. However, only the Prepare Document(s) for eSignature check box or the Require eSignature(s) check box can be enabled on a step action at a time. Once either check box has been selected, the other one will be greyed out and cannot be enabled.
- Select the signee's user role(s).
- Click Save.
The Edit Step page is displayed.
—Or—
To modify an existing step, right-click the step, and then click Properties. The Edit Step page is displayed.
The Add Action page is displayed.
All users within the selected role will have the ability to sign the document. To limit these users to the required signatories only, create a user role that includes only the qualified signees.
An automation step must be placed at a point in the process after all documents have been signed. This step compiles the final document which includes all eSignatures and an encrypted certificate that solidifies it as a unique and final version of the document.
The end of your eSignature process should look similar to the highlighted portion of the diagram below:
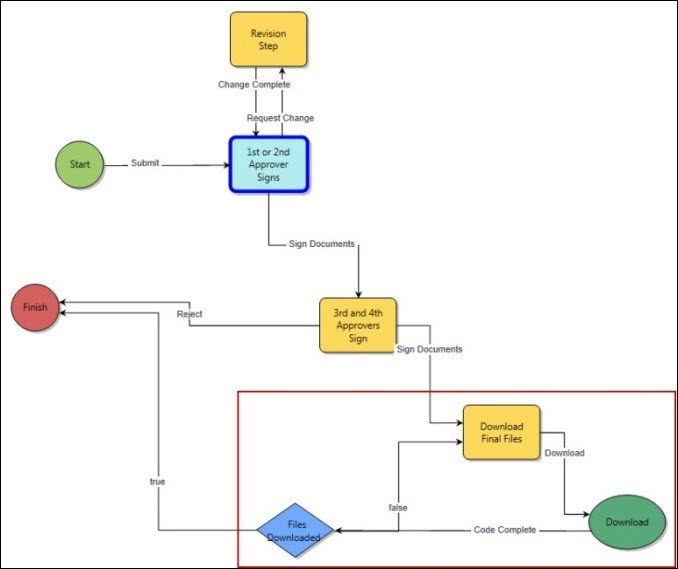
Adding a conditional step that branches off of the automation step will help offset any unexpected errors. This optional step safeguards the process by ensuring that the final document is created by creating a loop that gives the process an alternate action if there are any unexpected errors.
The conditional step will be similar to the highlighted portion of the diagram below:
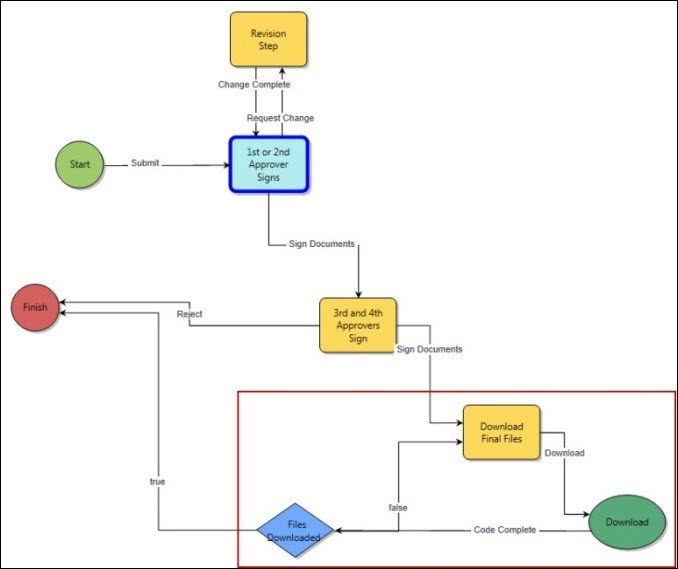
- Go to the Workflow Designer.
- Drag and drop the conditional step to the Workflow Designer.
- Complete all necessary fields.
- Click Save.
eSignature Workflow Troubleshooting Actions
While designing workflows with the eSignature process, it is important that you check that your workflow is valid and free from errors.
- Go to the Workflow Designer.
- Click the Error Check button.
Any validation errors found in your workflow will be displayed. - Perform the following steps to resolve validation errors in your workflow:
Error Message
Troubleshooting Actions
{Step Name} can be reached without required actions: 'Prepare document for eSignature(s)' or 'Require eSignature(s)'
Ensure that all the users who need to sign and approve the document are required to perform eSignatures. To do this, edit the workflow step action for each signing user and ensure that the Require eSignature(s) check box is selected (mandatory).
AND
If using the new "Prepare document(s) for eSignature" option, ensure that there is a workflow step configured for this. To do this, edit the workflow step action for the actor responsible for tagging documents to ensure that the "Prepare document(s) for eSignature" check box is selected (mandatory).
On any possible path leading up to the document download step, at least one step actor must be required to eSign for the workflow to be valid.
'Prepare document for eSignature(s)' action on {step name} requires eSignature 'Destination file data field' configuration and Automated File Download Step For each file data field that will contain a document to be signed, ensure that you configure the Destination File Data Field settings correctly on the Data Field eSignature Settings section of the Data tab (Setup> Administration Tools> Processes> Manage Processes>Click on a process name to view it).
If the 'Prepare document for eSignature(s)' check box has been selected for the Submit action on the data entry step, an automated file download step must be added to the workflow.
A validation error will be displayed if either of the above requirements are not met.
eSignature 'Destination file data field' requires configuration For each file data field that will contain a document to be signed, ensure that you configure the Destination File Data Field settings correctly on the Data Field eSignature Settings section of the Data tab (Setup> Administration Tools> Processes> Manage Processes>Click on a process name to view it).
'Prepare document for eSignature(s)' or 'Require eSignature(s)' workflow requires these account preference to be defined: DocuSignBrandID, DocuSign TraceOn, DocuSignPassword, DocuSignUsername - An eSignature enabled workflow cannot be published without a DocuSign account.
- If the 'Prepare document for eSignature(s)' or the 'Require eSignature(s)' action has been added to the workflow, you need to setup your DocuSign credentials in e-Builder as well. Contact e-Builder Support to configure your DocuSign account settings to work with your account in e-Builder.