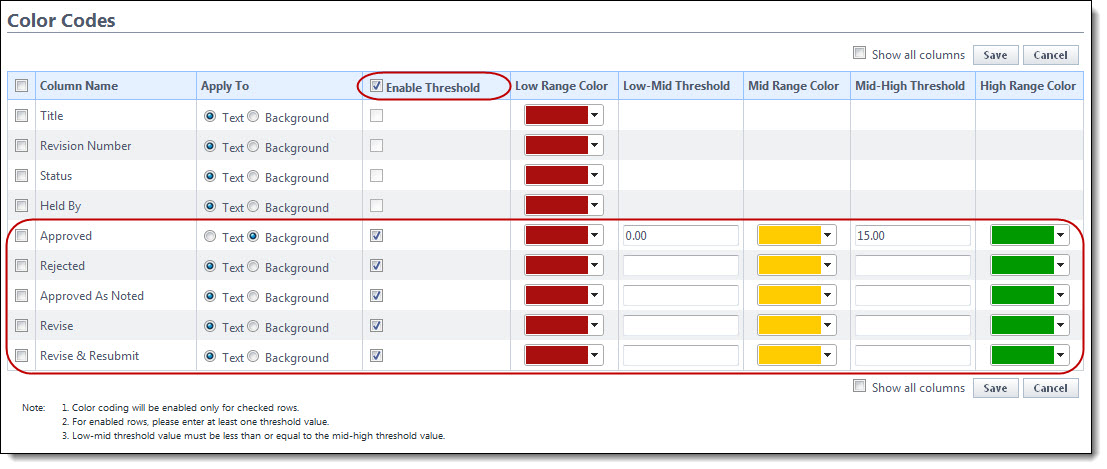Submittal Package Layouts
Submittal Package Layout options allow you to define the columns on the Submittal Package page. Custom layouts benefit users by allowing them to view only the information that is pertinent to them with the option of viewing additional information when necessary. Consolidating this information facilitates reporting, viewing, and tracking. Multiple layouts can be created to serve different purposes.
On the Manage Submittal Package Layouts page, you can perform the following actions:
To add submittal package layouts
- Open Submittal Settings.
- Click Submittal Package Layouts. The Manage Submittal Package Layouts page displays.
- Click Add. The Manage Submittal Package Columns page displays.
- In the Layout Name field, enter a name for the layout.
- In the Columns area, select the columns you wish to add to the layout from the list on the left. Use the right arrow controls to move the selected columns from the All Columns section on the left to the Selected Columns section on the right.
- Use the controls on the right side of the page (Top, Up, Down, and Bottom) to order the columns as they will display in the layout.
- Repeat the steps for all the desired columns.
- Click Save.
A list of all the columns located on the Submittal Package page displays in the box on the left.
Deleted submittal package layouts cannot be recovered.
To delete submittal package layouts
- Open Submittal Settings.
- Click Submittal Package Layouts. The Manage Submittal Package Layouts page displays.
- Click the check box next to the layout(s) you wish to delete to select them.
- Click Delete. A confirmation deletion message is displayed.
- Click Continue.
Color coding can help specific sets of information stand out at a glance. If there are information sets that are more important to a user than others, color coding those columns helps you quickly and easily identify this information.
To color code submittal layout columns
- Open Submittal Settings.
- Click Submittal Package Layouts. The Manage Submittal Package Layouts page displays.
- Click the Color Codes link located left of the layout name. The Color Codes page displays.
- Select the check box next to the column(s) you wish to color code.
- In the Apply To column, select either Text or Background.
- Click the Low Range Color drop-down list and choose a color for that column.
- To continue coding for all columns, even those that are not in the selected layout, select the Show all columns check box located at the top of the screen.
- Click Save.
The row must be checked to enable color coding.
In the Submittal module, thresholds can only be applied to submittal statuses. Setting thresholds is another way to identify important sets of information, but thresholds differ from simple color coding because it allows you to assign minimum, mid range, and high range numerical values for each submittal status. Color codes are assigned to each threshold value to serve as a visual indicator when submittal statuses have reached or surpassed certain thresholds.
Thresholds have to be enabled in order to display on the Submittal Package page. Enable the threshold feature by selecting the Enable Threshold check box located toward the top of the page. This feature can be disabled at any time.
Threshold values might be set for the Approved submittal status. The column may display in red if the value is zero and displays in green if the value is a number greater than zero. This way, the contractor or owner can see at a glance the number of submittal packages that have been approved and how many have not.
In the Submittal module, thresholds can only be applied to submittal statuses. To see additional columns, click the Show all Columns check box located toward the top of the page. Also, the row must be checked to enable the color code and threshold features.
To set threshold values
- Open Submittal Settings.
- Click Submittal Package Layouts. The Manage Submittal Package Layouts page displays.
- Click the Color Codes link located on the left side of the layout name.

- Select the Enable Threshold check box located in the table header.
- Select the Enable Threshold check box of the individual column name that you want to enable color codes for.
- Enter the threshold numerical values and select a color code for each value.
- After all threshold values have been assigned, click Save.
The Color Codes page displays.
Threshold drop-down arrows display with empty fields into which you can enter numeric values.