Document custom field imports are compatible with Microsoft Excel® .xls and .xlsx files. A single import file can include custom fields for multiple projects. The distinction will be made by the value of the project identifier being used in the import file.
The image below includes the name of all fields that can be added to the header row of the spreadsheet. This image is also of the mapping step that will be encountered during the import.
If the headers in your file match these fields exactly, they will auto-populate. If the header names are different, you must map the corresponding columns in your spreadsheet to the e-Builder built-in fields in step 2 of the import wizard. The Document Custom Fields section lists all available document custom fields on the account. These field labels should also be column headers in the file.
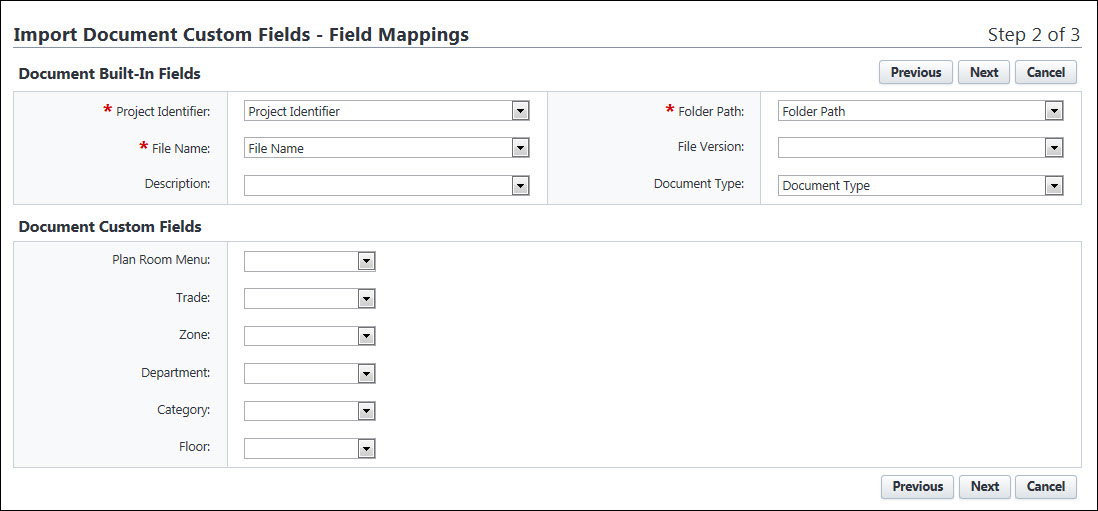
Description of Required and Optional Fields for Import File
|
e-Builder Field Name/ Import File Column Header |
Description |
Required/Optional |
|---|---|---|
|
Project Identifier |
Select a Project Identifier. This is a unique ID that will identify which project the document custom field is associated with. Examples include project name and project number. To learn more about project numbers, see Create Project Number Custom Field. |
Required |
|
File Name |
Include the name of the file exactly as it is saved in the Documents folder structure, including the file extension. |
Required |
|
Folder Path |
Enter the folder path that the file the currently saved in, such as Documents/Construction/Specifications. |
Required |
|
Description |
Enter a description for the custom field value. Blank values will not change existing entries, however, new values will overwrite existing ones. |
Optional |
|
File Version |
Enter the file's version number |
Optional |
|
Document Type |
Enter the document type in this field. Blank values will not change existing entries, however, new values will overwrite existing ones. |
Optional |
|
Document Custom Fields |
By default, all available document custom fields display on the Field Mappings page, as illustrated in the above image. Make the custom field labels, column headers and enter the desired value in the appropriate columns. |
Optional |