Once an account code is in use on a project, additional segments cannot be enabled or removed. For this reason, it is important to give a lot of thought and consideration to your account code structure before it is put to use.
Account codes are used to group the different categories in your budget across all projects. Each segment is the itemization of the segment that precedes it. For example, the activities that may occur during pre-construction, for which you will be billed might include the following: Site Preparation, legal fees and consulting services to name a few. In relation to the account code structure, Pre-construction, would be part of the first segment and all the events within this phase would comprise segment 2. Combined, the account codes make up the line items in your budget. Account codes can consist of 1 to 6 segments. The number of segments you choose to use will depend on the level of detail needed to track costs. Reports can be generated on all or some of your budget line items. The table below is a sample budget structure.
The data in the tables below are only examples, you are free to choose the account codes and segment names that best suit the needs of your organization.
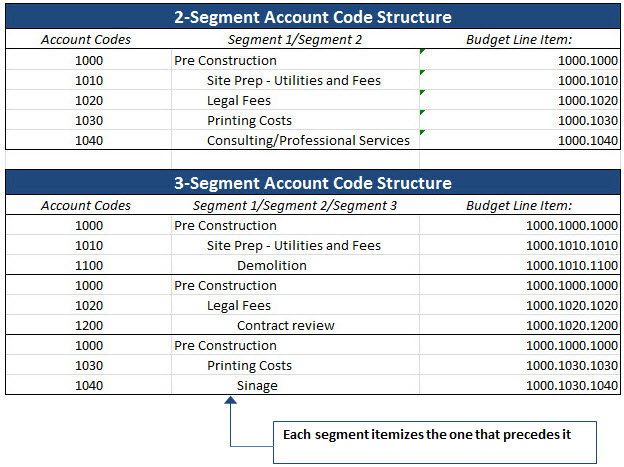
Account codes and their descriptions can also be imported. For instructions, see Import Account Codes. Once code options have been entered, you cannot edit the field length until all the options in the drop down list have been deleted.
The fields located on the Manage Account Code page are:
- Account Code Segment [number] Enabled: Select this check box to enable the account code segment.
- Segment Name: The segment names are used to identify what each section in the account code represents. For example, the first segment could be the Category, such as Pre-Construction; the second segment might be the subcategory, which might include options such as Site-prep, Utilities and Fees, Legal Fees and other financial transactions that might occur during pre-construction. Each segment can be up to 20 alpha-numeric characters long. As an option, you can configure the segment to be a drop-down list by selecting the Use Drop Down List check box.
- Length: You can also assign the lengths of each segment. This refers to the maximum number of characters a particular segment can include.
- Separator Character: Enter a character to separate the data between two or more segments. For example, you could enter a hyphen (-) or a comma (,) to help you identify codes more quickly, such as separating segments two through four, for instance.
- Display: This check box controls whether or not a segment is displayed in the user interface. For example, you may have the following sequence:
CO-DO-E1, CO-DO-E2, CO-DO-E3, etc.You can choose to not display the second segment, so that your display would only show:
CO-E1, CO-E2, CO-E3, etc.This check box can be selected or cleared at any time, but at least one segment must be displayed. Also, the segment must not be unique across all projects. With this check box selected, you can see a preview of what the account code will look like in the Sample Budget Line Item field. The account codes can be saved when all the segments have been defined and they are displayed in the desired format.
Once an account code is in use on a project, segments cannot be enabled or removed.
- Use Drop Down List: You can enable the drop down capability of a segment this will give users a defined group of categories to select from. Alternatively you can allow the segment information to be completed manually by leaving this check box clear.
 Tip
TipIf your implementation includes multiple project managers who manage a number of projects and they want to use their own codes, you can create a segment that is free entry by leaving this check box clear. This enables each project manager to create their own codes as their specific project needs dictate. However, please be aware that segment override is not available with Free-Entry segments.
If you select the Use Drop Down List check box, the Drop Down List Options field will become active, allowing you to enter the options to select for that segment. Clicking the Edit Options link opens the Account Code Segment Options window from which you are able to import account codes using a Microsoft Excel® spreadsheet. For more information, see, Import Account Codes. Enter the code with the character length designated for that segment and a description of the code.
- Drop-Down List Options: This field is enabled only when the Use Drop Down List check box is selected. Enter drop-down list options in this field.