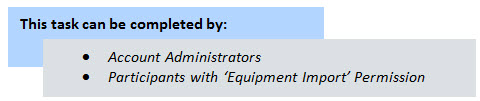
The Equipment List Import should be used if you are working with a third-party equipment planning system, since an External Item Identifier is required in the import file.
Using the equipment item import helps you avoid manually compiling the equipment list. The import file can include as much information about the items as possible, but at a minimum, equipment imports need to include the required fields listed below.
The following sets of information are included below:
Required Fields for Import File
|
e-Builder Field Name/ Import File Column Header |
Description |
Required/ Optional |
|---|---|---|
|
Project Identifier |
Select a Project Identifier. This is a unique ID that will identify which project the schedule import is for, examples include project name and project number. Project identifiers are entered into e-Builder by administrators as required project custom fields. For multiple options to display, the Do not allow duplicates check box must be selected on the Edit Custom Fields page. |
Required |
|
Item Number |
Map this field with its corresponding column in the Excel spreadsheet. This column should list the item number for each of the equipment items. |
Required |
|
Item Name |
Map this field with its corresponding column in the Excel spreadsheet. This column should list the item name for each of the equipment items. |
Required |
|
External Item Identifier |
Map this field with its corresponding column in the Excel spreadsheet. This column should list the unique identifier obtained from the third-party equipment planning tool for each of the equipment items listed. |
Required |
To import the equipment list
- Go to the Equipment Items page.
- Click the Import Equipment Items link located in the upper right-hand corner.
- Click Browse to search for and select the import file.
- Click Next.
- If necessary, map built-in e-Builder fields with those in your Excel file.
- Click Next.
- Review the Import File Summary.
- Click Import.
For instructions, see Access Equipment Items Page.
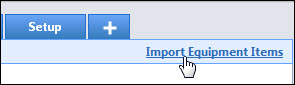
The Import Equipment List page is displayed.