Import Document Custom Fields
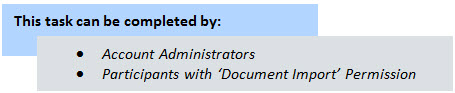
Prerequisites:
- Enable document control for the account.
- Add custom document types or use default document types using the Document Types page.
- Add at least one global custom field of the Document type from the Global Custom Fields page.
- Associate custom fields to Document Types using the Edit Document Type page.
- Enable document control for the project on the Settings tab of the Project Details page.
- Enable the import permissions for the user to import document custom fields on the Documents tab of the Manage Permissions page.
When all the above prerequisites have been met, the Custom Fields menu option and the Import Document Custom Fields feature are displayed and available for use. The Custom Fields tab will also be visible on the File Properties window for each document. The file uploader will prompt the user to add details in the custom fields for newly uploaded files.
- Prepare and set up the Document Custom Field Import File.
To import document custom fields
- Click Documents from the Top Navigation tabs.
- In the Quick Links menu located in the upper right corner of the page, click Import Document Custom Fields.
- Click Browse to search for and select the import file.
- Click Next.
- If necessary, map the e-Builder built-in fields to the corresponding fields in the import file.
- Click Next.
- Review the import summary. If there are exceptions, click Previous to make necessary changes.
To learn more, see Set Up Document Custom Field Import File.
—Or—
If there are not necessary changes, click Import.