Electronically Signing (e-Sign) Documents
Once a process step is configured with a signing action, this action will be listed in the Action drop-down menu for you to select.
Only PDF files can be electronically signed.
- Open the Process Instance page.
- Complete all necessary fields.
- Click the Action drop-down arrow and select the signing action.
- Click Take Action.
- Click the link, Click here to review and sign your document(s).
- Click Continue to agree to Adobe's terms of use.
This opens an agreement signing session in Adobe Acrobat Sign.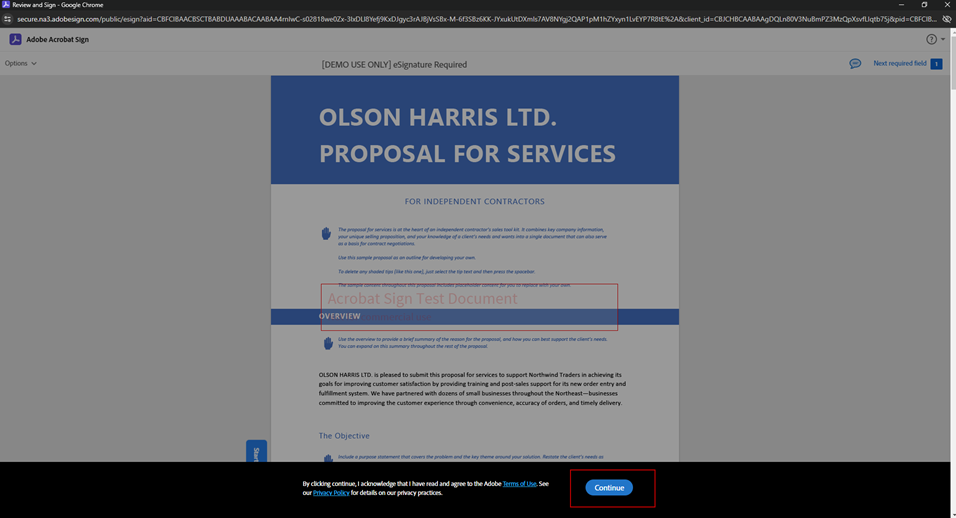
- Click Start to navigate to the location where your signature is necessary.
- Click to sign at each e-Signature location in the agreement.
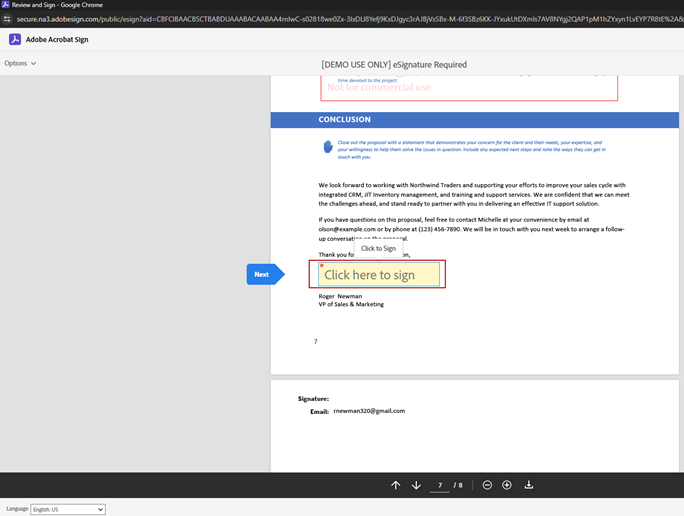
- Select Apply once you determine your preferred method to e-Sign. You can type your name, draw your signature or select a signature image from your computer or use your mobile device to easily draw or capture your signature.
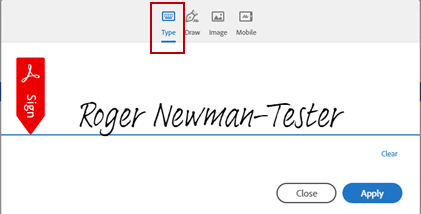
Type Name Option
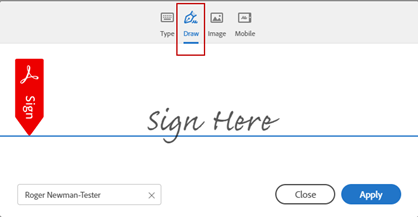
Draw Signature Option
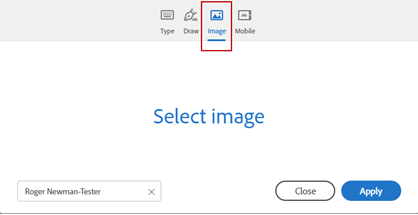
Select Signature Image Option
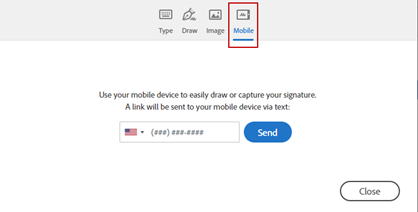
Use Mobile Device Option
- Click the Click to Sign button to end the signing session.
- Click Continue to complete this step and send the process to the next workflow step.
Step names are configurable; therefore, the name of this step will be different for every user.
A message prompting you for an electronic signature is displayed.
You are not required to click the Take Action button if the process has been configured to allow the action to take place by simply making a selection from this drop-down menu. For more information on this setting, see Workflow Properties Page Overview in the Online Help.
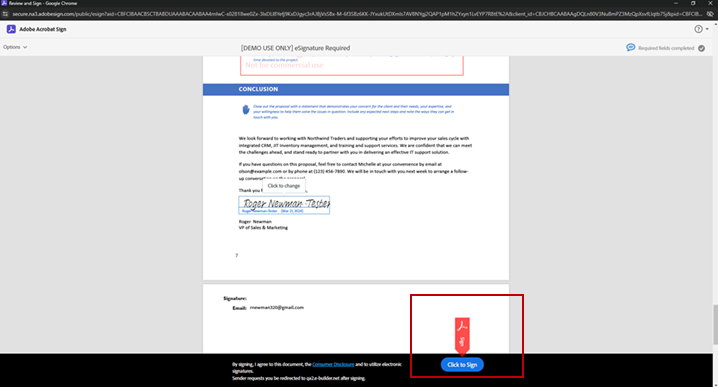
Ending the Signing Session
A success message will be displayed on the e-Builder page.
Internal Trimble Unity Construct users who are actors on a step and perform e-Sign within our application, must click the End Session button after they finish their signing session to return to the workflow.
- Open the Process Instance page.
- Complete all necessary fields.
- Click the Action drop-down arrow and select the signing action.
- Click Take Action.
- Click the link, Click here to review and sign your document(s).
- Click Review Document.
- Review and locate where your signature is necessary.
- Drag and drop your signature from the Signature Context menu.
- Click Finish.
- Click Yes.
- Click Continue to complete this step.
Step names are configurable; therefore, the name of this step will be different for every user.
A message prompting you for an electronic signature is displayed.
You are not required to click the Take Action button if the process has been configured to allow the action to take place by simply making a selection from this drop-down menu. For more information on this setting, see Workflow Properties Page Overview in the Online Help.
The file opens in DocuSign.
This context menu displays by default, but should you need to reopen it, click the pencil icon  .
.
You are prompted for confirmation.
A success message displays on the e-Builder Process Instance page.