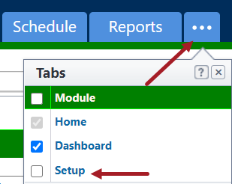Public Processes
Public processes can be started from a public web page such as the customer's website by licensed Trimble Unity Construct or unlicensed users.
This feature allows non Trimble Unity Construct users to start a Trimble Unity Construct process which is usually a request for a project or a service that the client provides. The public Start Process URL link to the entry form can be embedded on the client's website. New project requests, maintenance requests, and public feedback processes can be set up this way.
Public processes cannot be used for processes that include:
- Cost process configuration
- 'Company' data field
- 'Company on Project' data field
- 'Process Lookup' data field
- 'Project' data field
- Any “User” data field (in role, in project, etc)
Set up Public Processes
The public settings for a process are not enabled by default. The Public Settings section on the Add or Edit Process page will be displayed only when public processes are enabled in Trimble Unity Construct.
The project that gathers all of the public process instances must have an approved budget. The approved budget does not have to contain any budget line items.
- Contact e-Builder Support with a request to enable public processes for the account in Trimble Unity Construct.
- Set up an Active project to be used only for collecting public process instances.
- Ensure that you have an appropriate start layout and view layout set up with the necessary data fields which can be used for the public process.
- Create the required workflow for the public process.
- Create or edit a process and enable the public settings on the process while creating or editing it.
- In the Documents module, create a public folder to collect any uploaded documentation from the public process. Be sure to map the data fields (File type) to this location.
- From the top navigation tabs, click the Setup tab or from the Utility menu by clicking the drop-down arrow next to your user name.
- In the Administration Tools section, click Processes.
- Click Manage Processes.
- On the Manage Processes page, click Create New Process.
- On the Public Settings section of the Properties tab, select the Is Public check box. Additional public settings fields are displayed.
A process cannot be public when any cost integration other than dynamic budget line item is enabled.
- Complete the following fields:
- Project Using this Process: Select the project pre-configured for public access from this drop-down list. A public process is restricted to only one project.
- Run As User: Use the search and lookup feature in this field to select a user to run the process as. It is recommended that the implementation user's email address is entered here so ensure that the implementation user is an Admin of the project.
- Start Layout: Select a start layout for the process from this drop-down list. Layouts containing data fields with roles or account users cannot be used for a public start layout.
- View Layout: Select a view layout for the process from this drop-down list. Layouts containing data fields with roles or account users cannot be used for a public view layout.
- Public list default columns: Select the columns to display from the list of all the fields and use the arrow buttons to move them to the selected fields column on the right. The selected fields will be shown as columns on the public process list page.
- Additional fields to be copied: Select the columns to display from the list of all the fields and use the arrow buttons to move them to the selected fields column on the right. These will be additional fields saved, other than those already in the view layout, when copying a process instance from the Public View page.
- Header HTML: Add HTML markup for the header of all public process pages. Use HTML markup to add a logo to the header using a graphics file that is publicly available on the web.
- Header HTML for List Page: Add an alternate header used only for the public list page. Use HTML tags to format it. If it is not set by the user, it will be set to the header that all other public process pages use by default.
- Confirmation Message: Add the message to be displayed after successfully submitting a public process instance. Use the available options to format the message.
- Default sort on list page: Select a default sort field from this drop-down list.
- Public Page Filters: Select up to 5 filters to determine what processes show on the public list page. Public page filters are used to narrow down the results available to the external users if they return to the List View to check the status of their submissions.
- Public Start Process URL: Once the process is created or updated, this link and the Copy to clipboard link will be generated and made available.
- Public Process List URL: Once the process is created or updated, this link and the Copy to clipboard link will be generated and made available. In order to return to the List View, submitters need to know this URL which is usually included in the Confirmation Message text box.
Any user returning to the List View can see the submissions from anyone else since there is no validation of the submitter’s identity. If you do not prefer to have this open list available to the public, ensure that you do not include the List View URL anywhere for users.
- Click Save to retain your changes.
- Return to the View Process page to copy the Public Start Process URL link to the entry form. This can be embedded on your website for public access.
If the Setup tab is not visible, click ![]() , and then select the Setup check box.
, and then select the Setup check box.
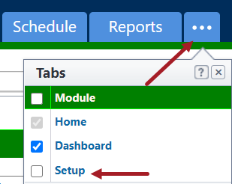
- From the top navigation tabs, click the Setup tab or from the Utility menu by clicking the drop-down arrow next to your user name.
- In the Administration Tools section, click Processes.
- Click Manage Processes.
- On the Manage Processes page, click the name of the process you wish to edit.
- On the View Process page, click Edit.
- On the Public Settings section of the Properties tab, select the Is Public check box. Additional public settings fields are displayed.
A process cannot be public when any cost integration other than dynamic budget line item is enabled.
- Complete the following fields:
- Project Using this Process: Select the project pre-configured for public access from this drop-down list. A public process is restricted to only one project.
- Run As User: Use the search and lookup feature in this field to select a user to run the process as. This will be the Trimble Unity Construct Implementation email address so ensure that the implementation user is an Admin of the project.
- Start Layout: Select a start layout for the process from this drop-down list.
- View Layout: Select a view layout for the process from this drop-down list.
- Public list default columns: Select the columns to display from the list of all the fields and use the arrow buttons to move them to the selected fields column on the right. The selected fields will be shown as columns on the public process list page.
- Additional fields to be copied: Select the columns to display from the list of all the fields and use the arrow buttons to move them to the selected fields column on the right. These will be additional fields saved, other than those already in the view layout, when copying a process instance from the Public View page.
- Header HTML: Add HTML markup for the header of all public process pages. Add a logo to the Header using a graphics file that is publicly available on the web.
- Header HTML for List Page: Add an alternate header used only for the public list page. Use HTML tags to format it. If it is not set by the user, the header that all other public process pages use will be set here by default.
- Confirmation Message: Add the message to be displayed after successfully submitting a public process instance.
- Default sort on list page: Select a default sort field from this drop-down list.
- Public Page Filters: Select one or more filters to determine what processes show on the public page. Public page filters are used to narrow down the results available to the external users if they return to the List View to check the status of their submissions.
- Public Start Process URL: Once the process is created or updated, this link and the Copy to clipboard link will be generated and made available.
- Public Process List URL: Once the process is created or updated, this link and the Copy to clipboard link will be generated and made available. In order to return to the List View, submitters need to know this URL which is usually included in the Confirmation Message text box.
Any user returning to the List View can see the submissions from anyone else since there is no validation of the submitter’s identity. If you do not prefer this open list, ensure that you do not include the List View URL anywhere for users.
- Click Save to retain your changes.
- Return to the View Process page to copy the Public Start Process URL link to the entry form. This can be embedded on your website for public access.
If the Setup tab is not visible, click ![]() , and then select the Setup check box.
, and then select the Setup check box.