Navigating through e-Builder Mobile
Use the following sections to help you navigate through the e-Builder iOS App.

The Tab bar provides quick access to the major areas of the app.
- Home: Tap this icon to view the landing page for the application showing workflows in your court.
- Documents: Tap this icon to view the document structure.
- Add button: Recent Workflows will be displayed as well as Add Photos and Add Audio.
- On initial access, workflows will list alphabetically. As workflows are used from the mobile device, they will prioritize on the add menu
- Selecting a workflow create a new instance of that workflow type and bring you to the workflow details page
- Add Photos will bring you to your device's camera roll where you can upload an existing image or activate the camera to take a new image
- Add Audio will activate your devices microphone and allow you to record audio and save it to your documents
- Workflows: Brings you to all workflows that are mobile enabled
- More Tab: The More tab will bring you to an informational page that shows the Account(s), Project Selection tool, and Project details.
Selecting and changing projects can be done from any eligible page with the project selection tool. Access the selection tool via the blue bar at the top of the screen. It will appear when you are in an area of the application that supports changing a project.
For Example, when in the workflow tab and navigating through the forms and processes, you are able to change projects. However, if you open a workflow instance, you are no longer able to change projects as the tool will not be available.
The search feature and workflow filters help you narrow down data to work with:
- Filters: Workflows can be filtered based on status that is set up by the Admin on the projects.
- Search: Screens that have lists of data can be searched by Title or Keywords using the magnify glass icon at the top. As characters are entered, the list will narrow to expose the qualifying results. A selection can be made from the results, search criteria will not be remembered if you navigate away from the page. Search can be cleared by hitting the "x" or by deleting the data in the search field.
The Add button on the Tab Bar will display the 5 most recently accessed workflows from that device for that project.
Tapping on a workflow from this list will create a new instance.
If no workflows have been accessed for that project, then the view will be the top 5 workflows from alphabetical order.
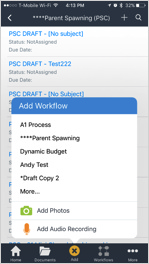
The More tab will bring you to an informational page that shows the Account(s), Project Selection tool, and Project details.
- Accounts: Most users are assigned to one account. The account name will appear without a selection option. If you are a user who belongs to more than one account, you will be able to select accounts that you are assigned. Tap on the arrow to the right of the account name for the account selection tool.
If you change accounts, you will be brought back to the All Projects view on the account home page
- Project Selection from More Screen: All projects that you are a member of will appear for selection in the project list. Tapping on the project field will bring you to the project selection tool where you can filter or search for a project and make your selection.
- Project Details: The project details for the selected project are accessible from the more tab. Tap on the field that says Project Details and you will be brought to a page displaying the details of the project.
- Address map: From the Project Details page the address for the project will allow you to open directions using the devices native navigation tool upon tapping the hyperlinked address.