Configure Resource Management with Cost
To open the Manage Resources page
- Open Schedule settings.
- In the Administration Tools section, expand Schedule.
- Click Manage Resources. The Manage Resources page is displayed.
Resources consist of non-employees, such as contractors. On the Resources tab, you can either add existing users or create new resources.
- Open the Manage Resources page.
- On the Resources tab, click Add.
- From the Type list, select the type of resource.
- To add an existing resource:
- From the Name list, select Add from User.
- Type the first few letters of the resource's name in the search field.
- Click on the resource to add.
- To add a new resource:
- From the Name list, select Add New Resource.
- Type the name of the new resource and press Enter.
- Enter the new resource's title, email and phone number.
- In the Rates section, enter the resource's rates:
- Enter the resource's default rate in the first row under the Pay Rates column. This is the initial rate when first hired.
- Select Apply Burden to add a burden rate to the total resource rate.
- To enter a pay raise, enter or select the effective date and then enter the new pay rate.
- In the Availability section, enter the resource's monthly capacity:
- Enter the number of work days
- Enter the number of hours worked per day. The Total Monthly Hours will be calculated automatically.
- In the Custom Fields section, assign the resource to each category.
- Click Add.
The resources that match the search criteria are displayed.
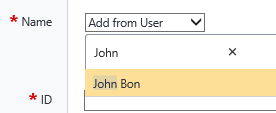
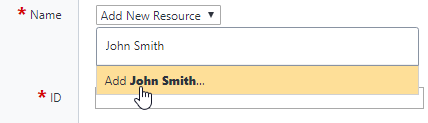
- Open the Manage Resources page.
- On the Resources tab, click Delete next to the resource you wish to delete.
- When prompted, click Confirm.
Resources that are not active cannot be assigned to a project.
- Open the Manage Resources page.
- On the Resources tab, clear the Active check box next to the resource you wish to deactivate.
- Click Save.
Use the Default Burden table to set each year's labor burden rate.
- Open the Manage Resources page.
- On the Burden tab, click Add.
- Enter the burden rate as a factor inclusive of Pay Rate or as a percentage added to the Pay Rate.
- Toggle to show the burden rate as either a factor or as a percentage.
- Select the date when the burden rate is effective.
- Click Add.
- Open the Manage Resources page.
- On the Burden tab, click on the labor burden rate you wish to edit.
- On the Edit Labor Burden dialog box, edit the rate details.
- Click Save.
- Open the Manage Resources page.
- On the Burden tab, click on the labor burden rate you wish to delete.
- On the Edit Labor Burden dialog box, click Delete.
Specify the roles that can be assigned to a resource for a project. Only active roles can be assigned.
The resource role field is unrelated to an e-Builder user's role. This resource role is intended to support organizations that have been tracking resource roles in another platform and want to have those same roles available in e-Builder.
- Open the Manage Resources page.
- On the Roles tab, click Add.
- Enter the name of the role.
- Click Add. Click Close to exit the Add Role dialog box.
- Open the Manage Resources page.
- On the Roles tab, click Delete next to the role you wish to delete.
- When prompted, click Confirm.