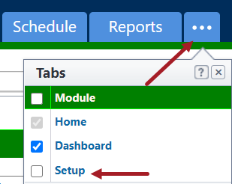e-Signature Integration
Adobe Acrobat Sign or DocuSign accounts must be authenticated in Trimble Unity Construct before they can be used in the e-Signature process.
A "Group Administrator" on your organization’s Adobe account must authorize and authenticate your Trimble Unity Construct account to your Adobe Acrobat Sign enterprise account at the group level.
Your Adobe Account Admin must first set up a group that will be dedicated to storing Trimble Unity Construct generated agreements.
Group Administrators can make updates to the Group Setup, Group Settings, and Group Send Settings in their organization's Adobe account to maximize the user experience with Trimble Unity Construct e-Signatures. This eliminates the previous requirement for Adobe Account Admins to make changes to their Global Settings to maximize the integration.
Any agreements created through Trimble Unity Construct's e-Signature sessions will be stored within the group and can be managed at the group-level.
To authenticate the Adobe Acrobat Sign integration
-
Click Setup.
- In the Administration Tools menu, expand Processes.
- Click e-Signature. The e-Signature Integration page will be displayed.
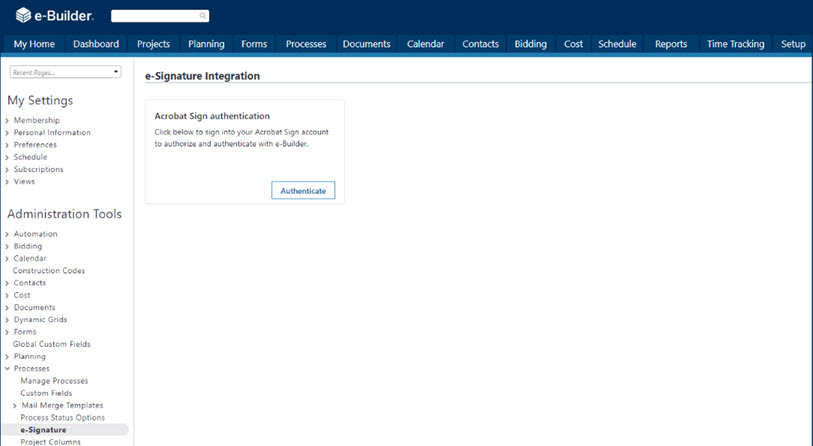
- Click Authenticate to sign into your Acrobat Sign account. The Adobe Acrobat Sign Log In page will be displayed.
- In the Email field, enter your email address.
- In the Password field, enter your password and click Sign In.
- You will be asked to confirm whether you wish to allow access to Adobe Acrobat Sign from Trimble Unity Construct.
If you are not ready to authenticate, click Cancel. If you click Cancel, a warning message will be displayed mentioning that consent has not been granted.
- Click Allow Access to confirm. An Authorization Successful message will be displayed.
If the Setup tab is not visible, click ![]() , and then select the Setup check box.
, and then select the Setup check box.
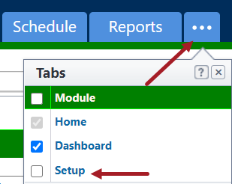
To remove the Adobe Acrobat Sign integration authentication
-
Click Setup.
- In the Administration Tools menu, expand Processes.
- Click e-Signature. The e-Signature Integration page will be displayed.
- Click Remove. You will be asked to confirm whether you want to remove the integration with Adobe Acrobat Sign.
- Click Yes, Remove to confirm. The integration will be removed.
If the Setup tab is not visible, click ![]() , and then select the Setup check box.
, and then select the Setup check box.
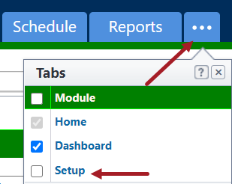
DocuSign accounts must be authenticated in Trimble Unity Construct before they can be used in the e-Signature process.
Clients with Single Sign On (SSO) portals:
If access to DocuSign account requires login to your SSO portal, first have your DocuSign system user login to SSO, then DocuSIgn before authenticating.
Following successful authorization, Trimble Unity Construct Admins must notify Trimble Support and Support will then activate OAuth 2.0 authentication on future DocuSign process instances.
To authenticate the DocuSign integration
-
Click Setup.
- In the Administration Tools menu, expand Processes.
- Click e-Signature. The e-Signature Integration page will be displayed.
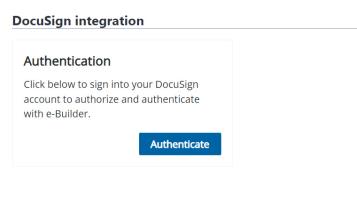
- Click Authenticate. The DocuSign Log In page will be displayed.
- In the Email field, enter your email address and click Next.
- In the Password field, enter your password and click Log In.
- You will be asked to confirm whether you wish to allow access to DocuSign from Trimble Unity Construct.
If you are not ready to authenticate, click Cancel. If you click Cancel, a warning message will be displayed mentioning that consent has not been granted.
- Click Allow Access to confirm. An Authorization Successful message will be displayed.
While authenticating the DocuSign integration with Trimble Unity Construct, users with multiple DocuSign accounts will be asked to select the account that they would like to integrate with Trimble Unity Construct. After selecting the DocuSign account, click Confirm to save the changes.
If the Setup tab is not visible, click ![]() , and then select the Setup check box.
, and then select the Setup check box.
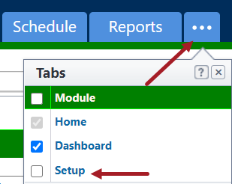
To remove the DocuSign integration authentication
-
Click Setup.
- In the Administration Tools menu, expand Processes.
- Click e-Signature. The e-Signature Integration page will be displayed.
- Click Remove. You will be asked to confirm whether you want to remove the integration with DocuSign.
- Click Yes, Remove to confirm. The integration will be removed.
If the Setup tab is not visible, click ![]() , and then select the Setup check box.
, and then select the Setup check box.