Connectors link two shapes together. The first time you add a connector, the Add Connector page is displayed. The Edit Connector page appears when editing existing or adding additional connectors. This dialog gives you all necessary options to connect steps in a workflow.
Fields and Buttons
The fields and buttons located on this page are:
- From Step: Click this drop-down arrow and select the step the connector will connect from.
- Action: Click this drop-down arrow and select the action that will connect the two steps. Options in this drop-down arrow populate based on all available actions.
- To Step: Click this drop-down arrow and select the step the connector will connect to.
- Connector Text: Enter the text that will display on the connector within the workflow.
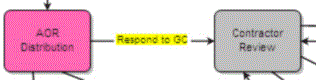
- Type: Select a type option to determine the way the connector links the two steps.
- Elbow (Default setting) the Designer will automatically create an elbow when one of the two steps deviates off of a straight line course.
- Straight The Connector will always display as a straight line.
- From Step Connection Point: Click the drop-down arrow to select a connection point from the From Step. The default is set to Auto. You can determine the connection point on the shape by selecting one of the options (Top, Bottom, Left, Right). If set to Auto, the system will determine the best connection point for you.
 Tip
TipIf you click two data entry steps in the Designer (will highlight a blue border when selected) and then drag and drop the connector to the Designer, the From Step and To Step fields will automatically be filled in. The first data entry step you select will be assigned to the From Step.
- To Step Connection Point: Click the drop-down arrow to select a connection point to the To Step. The default is set to Auto. You can determine the connection point on the shape by selecting one of the options (Top, Bottom, Left, Right). If set to Auto, the system will determine the best connection point for you.
 Tip
TipIf you click two data entry steps in the Designer (will highlight a blue border when selected) and then drag and drop the connector to the Designer, the From Step and To Step fields will automatically be filled in. The first data entry step you select will be assigned to the From Step.
- Save: Click this button to save changes and exit the Add/Edit Connector dialog box.
- Cancel: Click this button to cancel this action and exit the Add/Edit Connector dialog box. Note that changes will not be saved.